How to Z-Out/close your drawer
Z-Out Reports are perfect ways to manage your daily totals to make sure every dollar from every transaction is verified and accounted for. These Reports will help you track missing money for the specific day that drawer was used. It also gives you an overview of the day's total ticket revenue.
The Z-Out Report is only used to view drawer totals to track revenue loss and make sure all transactions are directed to the correct payment types, not for accounting. If you are looking for a way to track specific transaction types for Accounting purposes, use the Accounting Summary Report or visit the Accounting Reports menu option.
Below are instructions for closing your drawer at the end of the day or at the end of a shift.
Please note: You should remove tips from the Drawer prior to counting cash. Enter the total amount of tips paid into the Tips Paid field and run the Employee Tips report before performing your Z-out if you pay tips everyday.
*Disregard this step if you hold tips to pay in paychecks.
1.Navigate to the Sales Register and click the Z-Out button under Options on the left side.
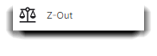
2. A popup window will appear showing your Payment Summary, Cash Counts, Payment Checklist, and Drawer Notes.
3. Click on the Payment Summary tab.
The Starting Cash amount shows the amount of cash in the drawer at the beginning of the day or shift. If this was not entered, enter it now.
The numbers in the Stated column show the transaction amounts for each payment type recorded by the system under the current Z-Out Drawer.
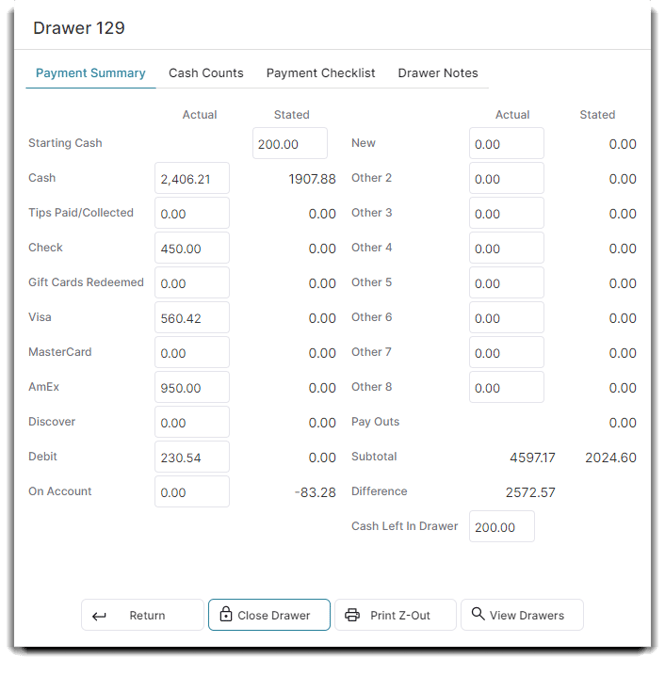
4. Select the Cash Counts tab. Enter the total number of bills and coins in your drawer to each corresponding field.
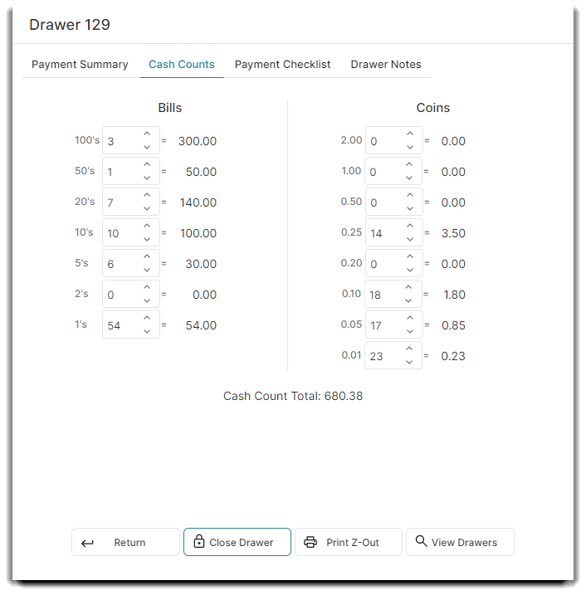
5. Click the Payment Checklist tab. Verify payments for each payment type listed at the top of this window by clicking through each payment type, then through each checkmark under the Verify column for each individual payment.
If you want a more efficient Z-out, use the Verify All or Unverify All buttons to quickly verify or unverify all transactions of a selected payment type.
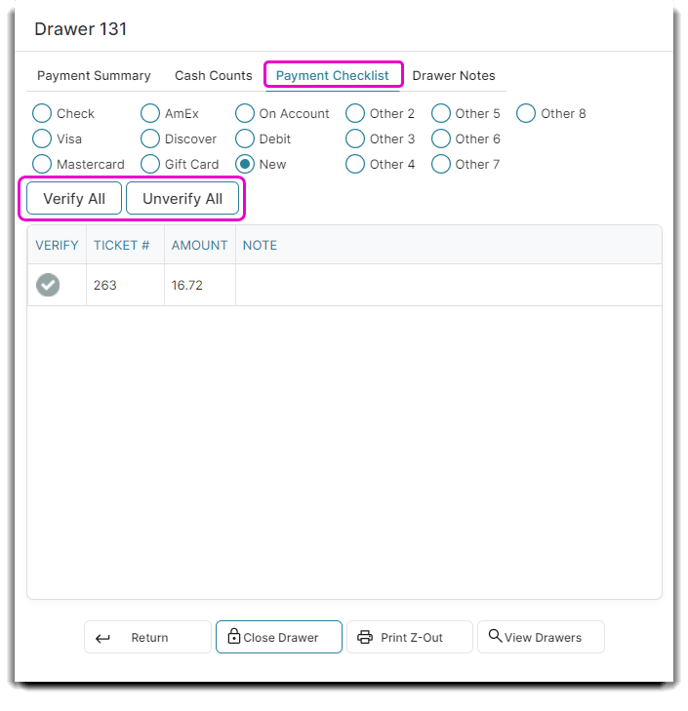
6. Enter any notes about this drawer in the Drawer Notes tab.
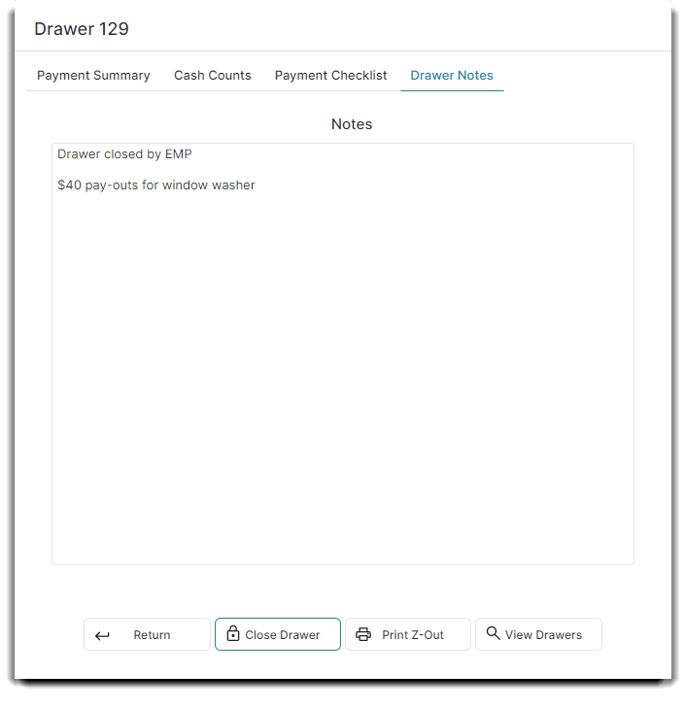
7. Select the Payment Summary tab again.
For a drawer to be perfectly balanced, the Difference total on the bottom right should be as close to zero as possible.
If the Difference total is not zero and all of the Actual totals match the Stated totals from Checks - Other, then the drawer is off due to cash transactions.
Reasons For Cash Differences
There are a few reasons that the drawer can be off by cash, including:
- Tips or Cash were not handed out correctly.
- The Starting Balance was not entered correctly at the beginning of the day.
TIP: If you have any discrepancies, it is recommended that you run the Payment Detail report under the POS Reports selection. It will give you a list of each payment collected with the ticket numbers, payment type, and amount applied. Cross-reference the ticket number with the type of payment received. Look through all of your receipts and all of your checks to verify that you have a receipt or check for each transaction listed.
8. To Print a Z-Out receipt, click the Print button. The Z-Out report will need to be printed BEFORE the drawer is closed if printed from the Z-Out screen.
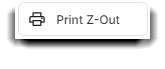
9. Click Close Drawer when you are satisfied with the difference. You will not be able to add any new transactions once you click OK on the Close Cash Drawer confirmation window. You will need to close this Drawer in order to open a new drawer for the next day or next shift.
Remember: Once the drawer is closed, the system will automatically open a new drawer. New transactions will be under a different drawer/Z Out report!
Making Changes to a Ticket from a Closed Drawer:
If there is an error on a specific ticket--like the employee or client name--you can recall the ticket, make the necessary changes, and then click Take Payment. Click on Cash Out to save the changes made to the ticket. Changes to the employees/clients/sales totals/payment types in a Closed Drawer will not effect the current Drawer.
Making Changes to a Closed Drawer:
If there was an error during a Z-Out, you can always reopen the drawer to make corrections as long as you turn off the ☑️Force a single drawer to be used for all employees (only 1 drawer open at a time) setting in Company Settings.
Reopen the Closed Drawer from the Sales Register by clicking the Z-Out button, then click View. Select Closed Drawers and use the green arrow icon to select which Drawer you wish to edit.
Drawer Number and Date:
New Drawers are assigned the next available number by sequence.
When a Drawer is first opened, that Drawer will keep it's open date until it is closed. Once the Drawer is Closed, the date changes to its Z-Out date. When running reports or reviewing Z-Out History for a specific drawer number, the date displayed next to the drawer number will be the date that the drawer was closed.
