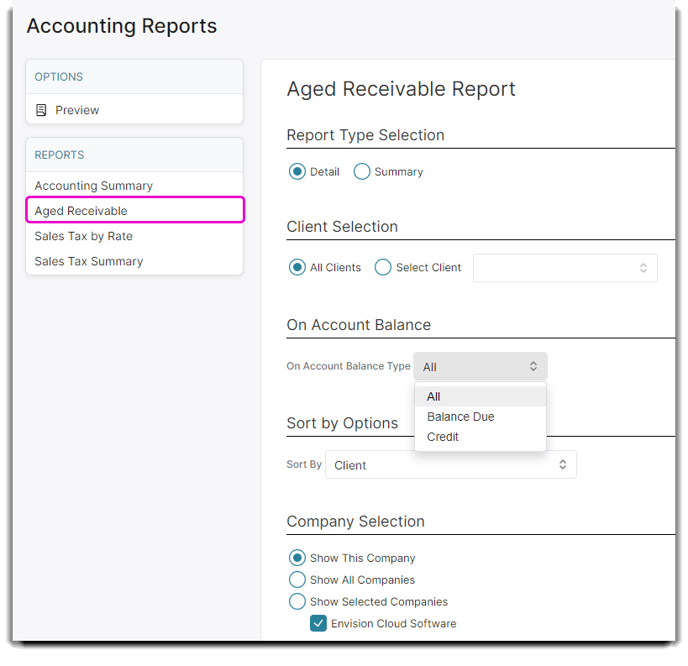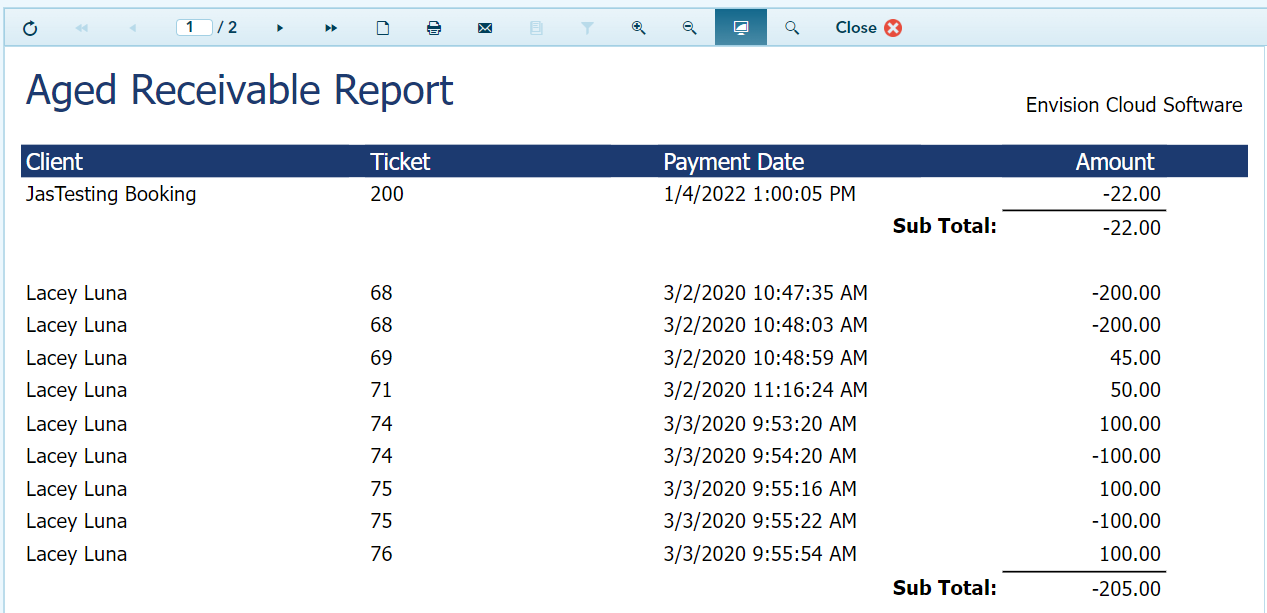Learn how to take a deposit or add, cash out, and refund credits using On Account
Click the links below to skip to a section:
Pay the Balance Due On Account
Refund Item as a Credit to On Account
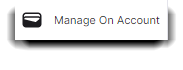
The On Account feature allows Clients to keep a balance on their account that they can make payments on, or keep a credit to use towards purchases.
On Account Payments are available in the Preferred & Ultimate editions of Envision. To upgrade, please contact our Sales Team at 800.231.9445 or sales@ennoview.com.
This feature may be disabled in the Company Settings.
💲 Add a Credit
To add money to a Client's account, simply open the Sales Register and select the Client's name from the top dropdown field.
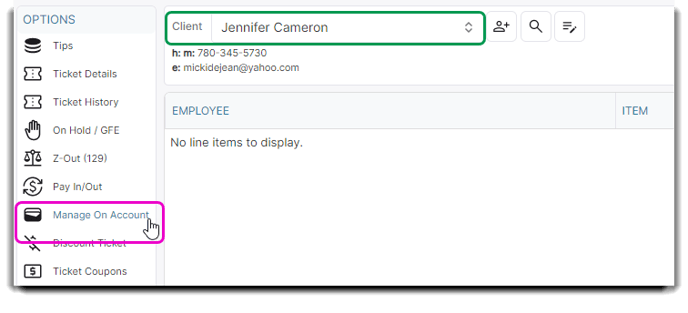 Click Manage On Account, enter the desired amount, select Add Money, and continue to process the transaction. When the Client has a Credit on their account, you will see the word Credit in green with their total balance next to their name in the Sales Register.
Click Manage On Account, enter the desired amount, select Add Money, and continue to process the transaction. When the Client has a Credit on their account, you will see the word Credit in green with their total balance next to their name in the Sales Register.

If you require a deposit for online booking, your client's deposit will appear in their On Account Balance.
💳 Charging On Account
Charging a service or retail item to a Client's account will show a Balance Due in the Sales Register that they can pay off later on. They can also use the money they previously added On Account towards their total bill.
When/if you require a deposit for online booking, your client's deposit amount will appear in their On Account total. To use the deposit follow the steps below.
- Open the Sales Register and select the Client's name from the dropdown.
- Ring up the services or retail items that are going to be charged to the account.
- Click Take Payment, then select On Account as the payment method.
- Enter the amount that will be charged to the Client's account in the Enter Payment Amount field and click Cash Out to apply the charge.
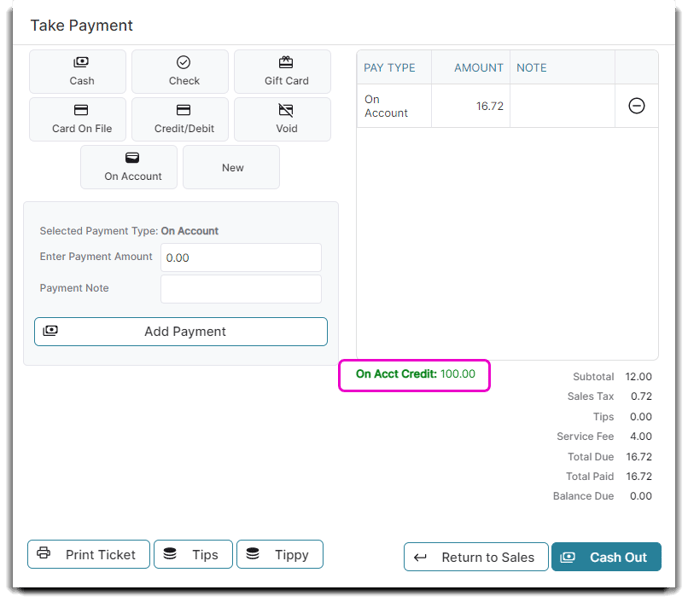
💰 Pay the Balance Due On Account
When a customer owes money on their account, the Balance Due will appear in red next to the Client's name in the Sales Register.

To pay the balance for your selected Client, click on Manage On Account in the Options menu in the Sales Register.
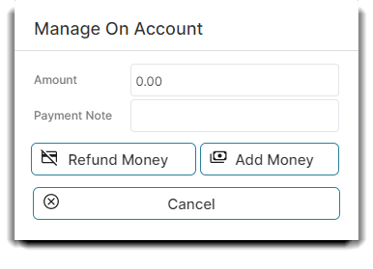
Then, add the payment amount and select Add Money. This will move you to the Take Payment screen, where you will be prompted to add the payment method.
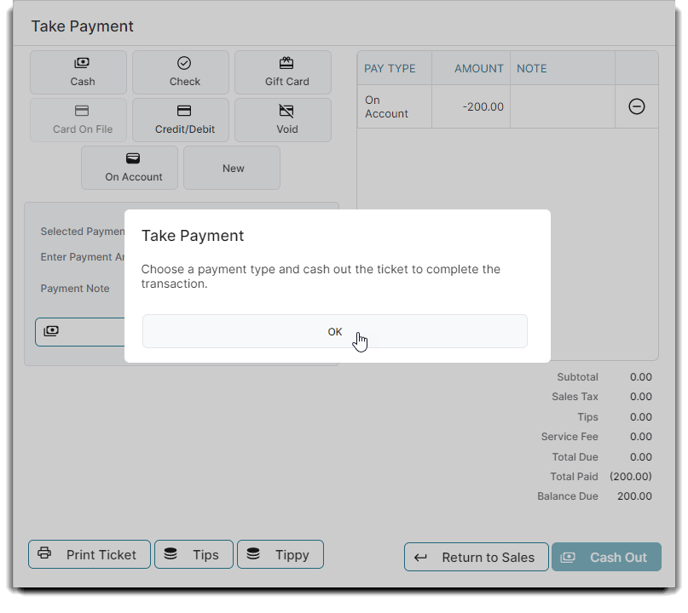
🚫 Refunding a Credit On Account
If a Client wants a refund for the total credit they have on their account, open the Sales Register, select the Client from the dropdown, and select Manage On Account.
Enter the refund amount in the field, then press Refund Money.
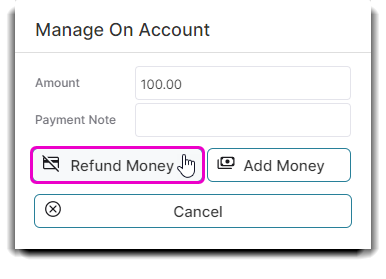

Choose the tender type where the Client will receive their refund, select Add Payment, and Cash Out the refund.
💰 Refund Item as a Credit to On Account
You can also use the On Account option to offer "store credit" for a refund.
Recall the ticket from your ticket history or open the Sales Register and select the Client from the dropdown.
Edit each item in the Sales Register by selecting the pencil icon and select the Return Item option.
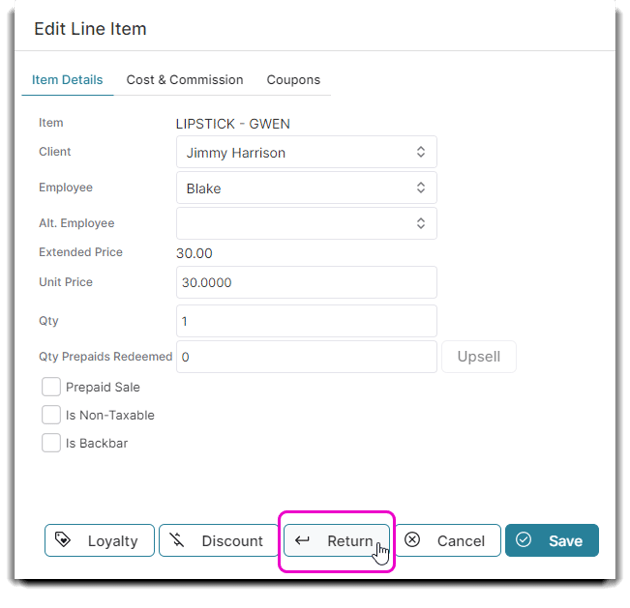
The item will become a negative amount on the ticket.
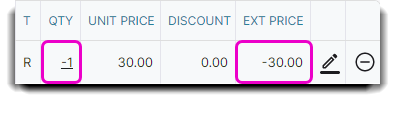
Click Take Payment, selecting On Account as the payment method.
When you Cash Out, the amount will be applied as a credit the client can use towards other purchases.
📄 Reporting On Account Balances
To report on the balance due or credit remaining on all or one client you can run the Aged Receivable Accounting Report: