Explanation of the patient features of eRx
eRx is available with PatientNow Essentials. To upgrade, please contact our Sales Team at 800.436.3150 or sales@patientnow.com.
Click on the links to jump to a section:
😁 Add New Patient:
To add a new patient into eRx you will need to add a client into your practice management. Clients and patients are the same. Once you add you client into your practice management, it will automatically add that client as a patient into the eRx program so you may prescribe medications.
😃 Patient Details:
The Patient Details page is the starting place for using most of eRx features. Here you can:
- Add and send a new prescription
- Review medication history
- Review inactive and active medications
- Add patient reported medications
- Add and view patient allergies
- Add and view a preferred pharmacy
- View alerts and interactions
- View provider notifications
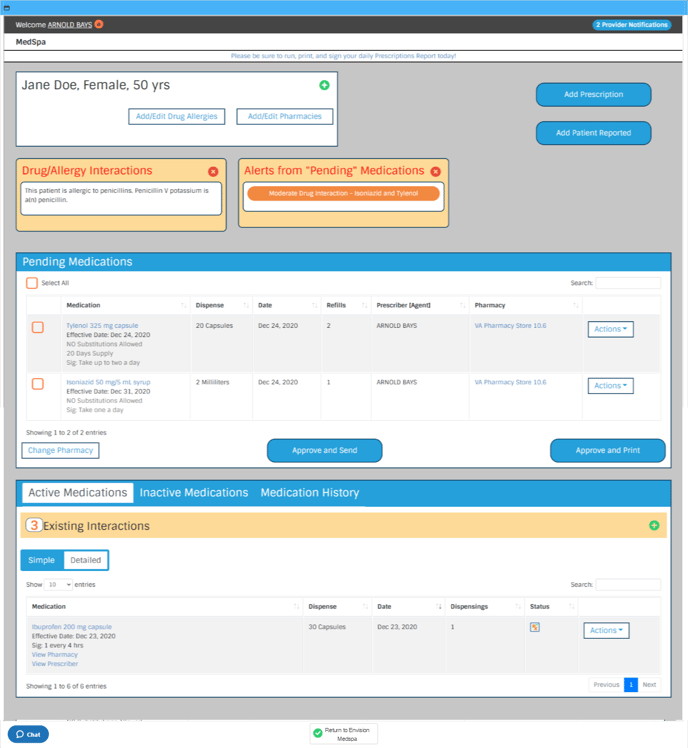
ℹ️ Patient Information:
The top left of the patient details page contains the patient’s demographic information as entered by the provider within your practice management. This information cannot be edited within eRx.
It also contains the patient’s drug allergy information, and preferred pharmacy information. You may edit and add drug allergies and patient pharmacies here.
To view Patient information, click the (+) plus sign icon on the top left to expand the section:
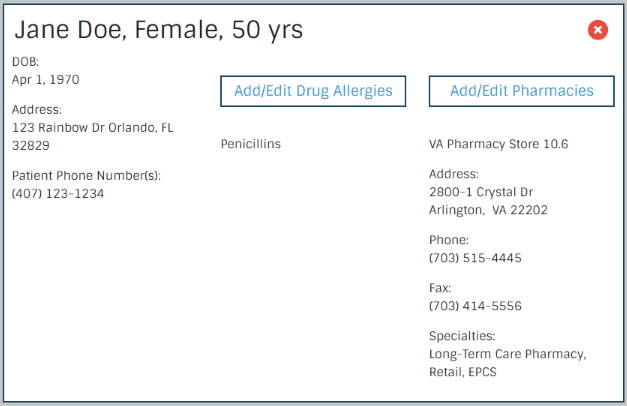
🤧 Patient Allergy information:
One of the key features of eRx is the ability to alert prescribers of any potential allergy interactions when prescribing. The default patient setting is "No drug allergy information". All added drug allergies are displayed both in the Patient Information section and under Current Drug Allergies in the Add Drug Allergy section.
Note: User defined allergies are not imported into eRx. ONLY Coded Allergies are imported into eRx from your practice management.
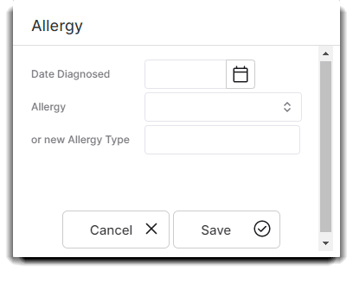
Add known Allergy:
1. From the Patient Details page, click Add/Edit Drug Allergies in the Patient Information section. This will open the Add Drug Allergy section:
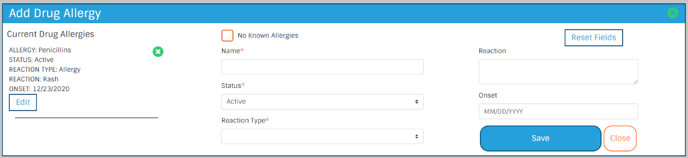
Note: This allergy made in eRx does not import into your practice management. You must add a Coded Allergy from the PMHx tab in the treatment screen.
*To add a coded allergy from the PMHx tab in the treatment screen, learn more here: Add allergies
Step Two
In the Add Drug Allergy form, complete the following fields:
- Name* (select a drug from the autocomplete drop-down, or type in a free-text allergy)
- Status* (Active or Inactive)
- Reaction Type* (Allergy or Adverse Reaction)
- Reaction
- Refills*
- Onset Date
Note: Required fields are marked with a red asterisk (*) in the form.
Step Three
Click Save to add the allergy to the Patient’s Current Drug Allergies list.
No Known Allergies:
If a patient has no known allergies, check No Known Allergies in the Add Drug Allergy form. This will update the Current Drug Allergies list to display "No Known Allergies" and hide the Add Drug Allergy form.

🏥 Manage Patient’s Preferred Pharmacy:
You may add a patient pharmacy through eRx or your practice management. Below are the steps to add through eRx.
You may also add a pharmacy in your practice management by clicking Medical > Medical Options > Pharmacy List
Add Patient Pharmacy in eRx
1. From the Patient Details page, click Add/Edit Pharmacies in the Patient Information section. This will open the Manage Patient’s Pharmacies section.
2. Search for a pharmacy using the Pharmacy Search form. You can search for pharmacies by:
a. Pharmacy’s Address, Name, Specialty, and/or Phone/Fax (enter at least one field and click “Search”)
b. Patient’s Address (by clicking “Search By Patient)
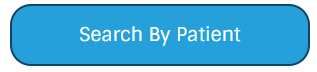
3. Results that match the specified parameters will be displayed in the Pharmacy Results table. To add a pharmacy to the Patient’s preferred pharmacies, hover over and click on the desired pharmacy:
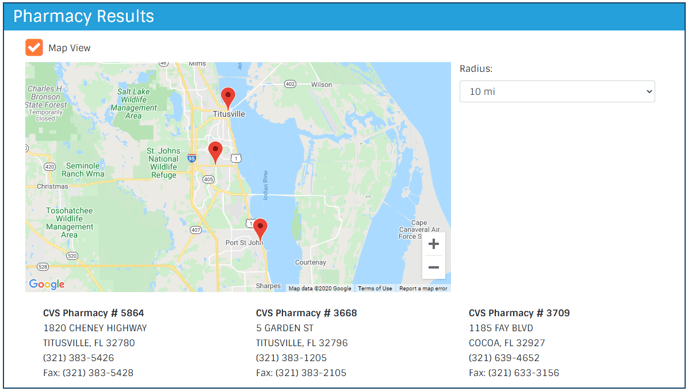
Note: You can click on the map view to show the map.
4. The pharmacy will be added to the Current Pharmacies list. To set a pharmacy as default, check Set As Default corresponding to the pharmacy:
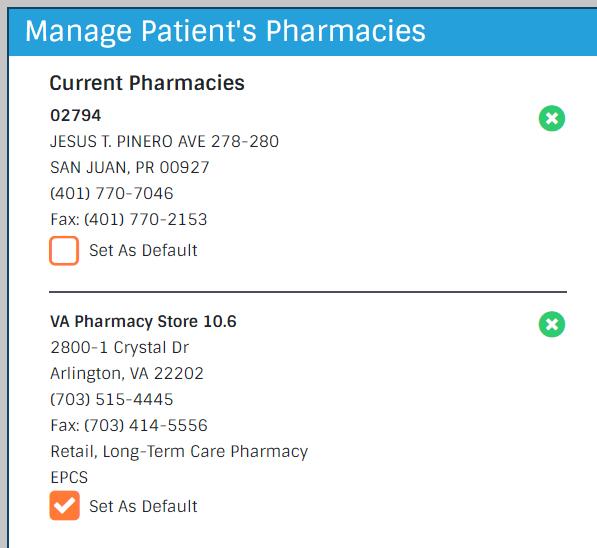
Remove Patient Pharmacy in Envision Rx:
In the Current Pharmacies list, click the “X” corresponding to the pharmacy in the Current Pharmacies list. A popup will appear to confirm the action. Click Yes to remove the pharmacy from the Patient’s Current Pharmacies:
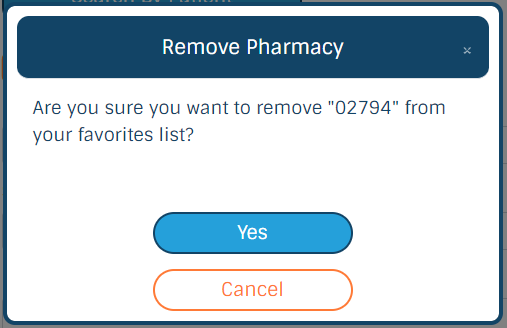
💊 Check Medication History:
Show Medication History:
1. In the Patient Details page, click the Medication History tab toward the bottom of the page
2. Check Patient has given consent to retrieve medication history and click Show Medication History:
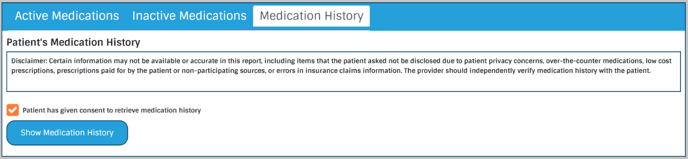
3. The page will load the patient’s medication history list. The list can be sorted by Last Fill Date, Dispense, Refills, or Medication Name.
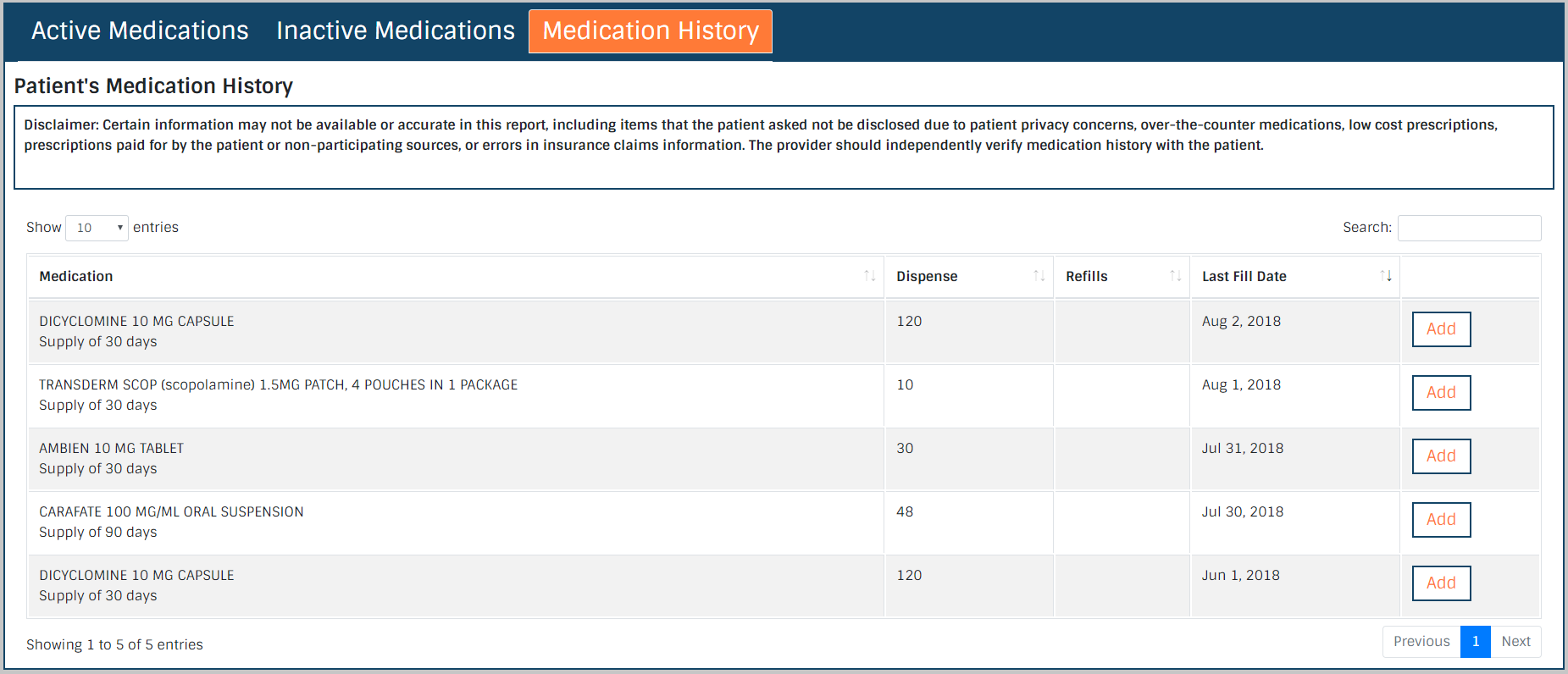
Note: If your patient acknowledges that they are actively taking a medication found in the Medication History list, you can add the medication to the Active Medications list via the Add button. This will bring you to Step 3 of the Add Patient Reported Medication workflow.
⚠️ Drug and Allergy Interactions:
eRx will automatically check for Drug-Drug and Drug-Allergy Interactions between new and existing medications, and provide advisory information on the Patient Details page at the time of prescribing. Drug-Allergy Interactions and Drug-Drug Interactions from pending medications are displayed below the Patient Information section:
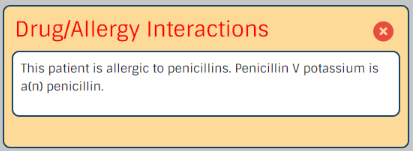
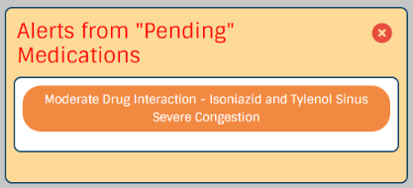
There is also a highlighted bar across the Active Medication List noting the number of interactions within existing/active medications. Click on the (+) icon to expand the list to show the different interactions.

The severity of the drug-drug interaction (Minor, Moderate, Severe) is depicted by the color of the alert. Alerts are ordered by the severity of the interactions, with the most severe at the top of the list.
To learn more about specific drug interactions, click on the alert. This will open a pop up with the relevant information as it relates to the interaction. Click OK to close the pop up and return to the Patient Details page. Click Print to open a new tab with a printer-friendly version of the information.
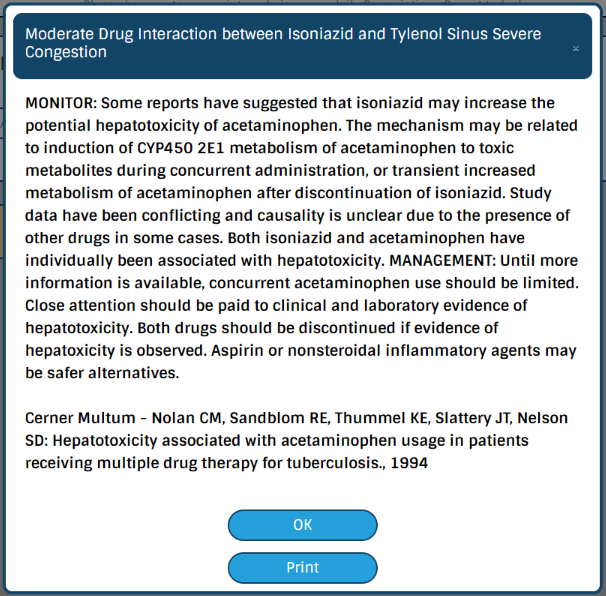
💊 Active Medications List:
The patient’s Active Medications list is the main source for reviewing a patient’s situation either before, during, or after an appointment/consult. Here, the user can search for medications and filter medications by columns. There are two views: Simple and Detailed, shown below.
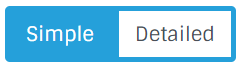
Simple View
The simple view shows the medication and the status.

Detailed View
The detailed view shows additional prescription details, including dispense, date, and number of dispensing.

The user can do the following in the Active Medications List:
View Drug Monographs
Click on the medication name to open a new tab with the drug monograph. This is only available if Drug Monographs are enabled in the clinic’s configurations.
View Pharmacy and Prescriber Details
In the Medication column, click View Pharmacy or View Prescriber to open a pop up with the corresponding demographic details (address and phone number(s)). Click OK to close the pop up and return to the Patient Details page.
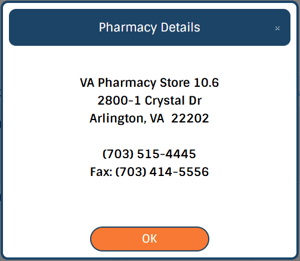
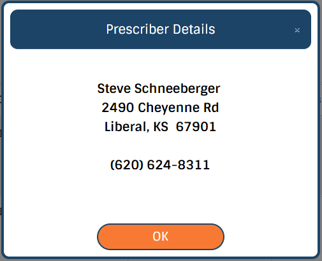
View Past Prescriptions
In the Medication column, click View Past Prescriptions to open the Past Prescriptions section. Here, the user can view details on the past prescriptions of the selected medication.

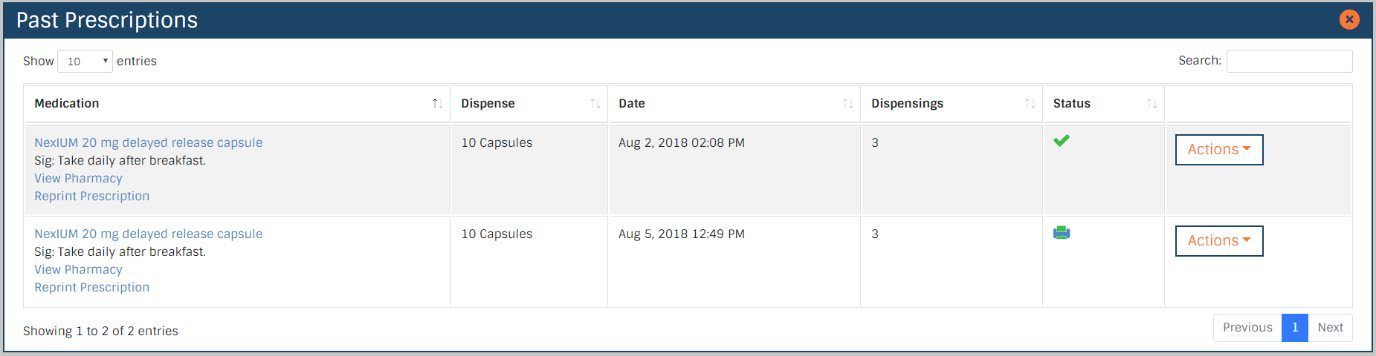
View Prescription Status
STATUS KEY
 |
Sending: Prescription is en route to pharmacy |
 |
eRx Sent: Prescription has successfully reached pharmacy |
 |
Printed: Prescription printed |
 |
Self Reported: Medication was self-reported by patient to prescriber |
 |
Pharmacy Verified: Medication was approved by the pharmacy |
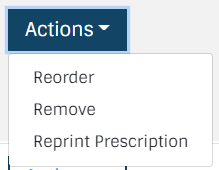
Order/Reorder Medication
From the Actions dropdown list, select Reorder to make a copy of a printed or electronic prescription and move the copy to the Pending Medications list.
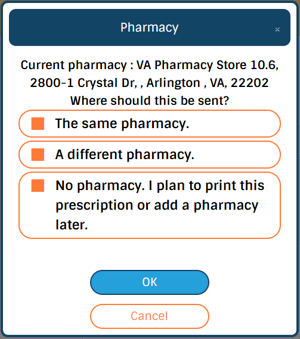
Providers have the option to:
- Reorder to the pharmacy the original prescription was sent to.
- Select a new pharmacy.
- Print or select a pharmacy at a later time.
If the medication is patient-reported, select Order from the Actions dropdown list. This will open Step 3 of the Add Prescription workflow. Add or edit any prescription details and click “Save Prescription” to add the prescription to the Pending Medications list.
Remove Medication
From the Actions dropdown list, select Remove. This will open a popup asking for a reason for removing the medication. Select a reason and click OK.
If Cancel, Completed, or Discontinued was selected, the medication will move to the Inactive Medications list.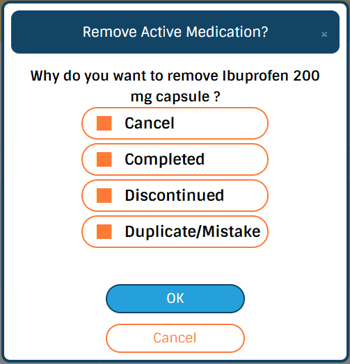
Note: If Discontinued was selected, the user must provide a comment describing why the medication was discontinued.
Edit Patient Reported Medication
From the Actions dropdown list, select Edit to open Step 3 of the Add Patient Reported Medication workflow. Make any edits and click Save Medication.
Reprint Prescription
From the Actions dropdown list, select Reprint Prescription to open a new window with a printer-friendly version of the prescription.
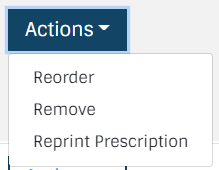
💊 Inactive Medications List:
The patient’s Inactive Medication list displays a list of the patient’s medications that had been cancelled, discontinued, and/or completed. These are medications that had been moved from the patient’s Active Medications list. Here, the user can Search for medications and filter medications by columns.
There are two views, simple and detailed, shown below.
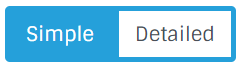
Simple View
The simple view shows the medication and the status.

Detailed View
The detailed view shows additional prescription details, including dispense, date, and number of dispensing.

The user can do the following in the Inactive Medications List:
View Drug Monographs
Click on the medication name to open a new tab with the drug monograph. This is only available if Drug Monographs are enabled in the clinic’s configurations.
View Pharmacy and Prescriber Details
In the Medication column, click View Pharmacy or View Prescriber to open a pop up with the corresponding demographic details (address and phone number(s)). Click OK to close the pop up and return to the Patient Details page.
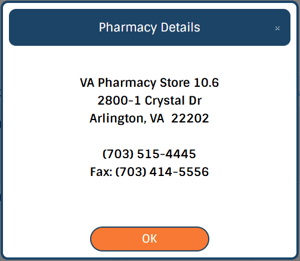
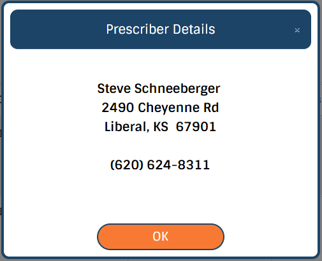
View Past Prescriptions
In the Medication column, click View Past Prescriptions to open the Past Prescriptions section. Here, the user can view details on the past prescriptions of the selected medication.

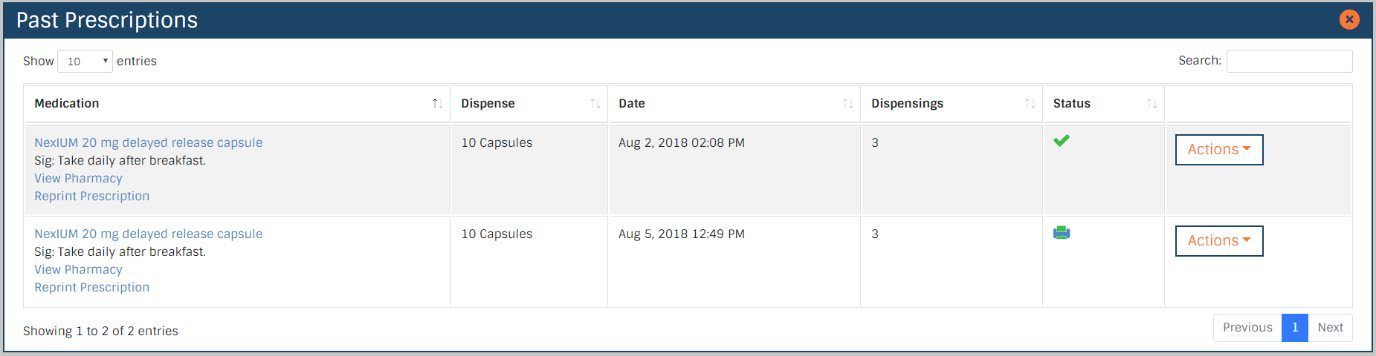
View Medication Status
STATUS KEY
 |
Prescription discontinued |
 |
Prescription completed |
 |
Cancel requested |
 |
Cancel denied |
 |
Cancel approved |
Reorder Medication
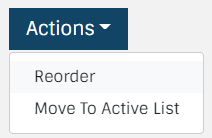
From the Actions dropdown list, select Reorder to make a copy of the medication and move the copy to the Pending Medications list.
Move to Active List
From the actions dropdown list, select Move to Active List. This will move the medication to the Active Medications list.
