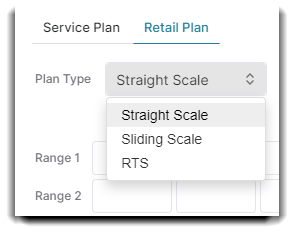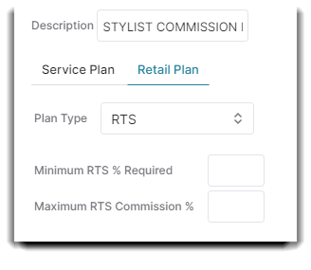Step by step process on how to create a commission plan.
You can create and apply commission plans to employees based on a straight scale, sliding scale, or average sales amount. Once commission plans are created here, they will need to be entered on the employee profile.
Employees > Employee Options > Commission Plans
To enter the Commission Plan list,
- Hover over Employees on the menu bar,
- Hover over Employee Options, and
- Select Commission Plans from the drop-down.
- Choose to Add a New Plan.
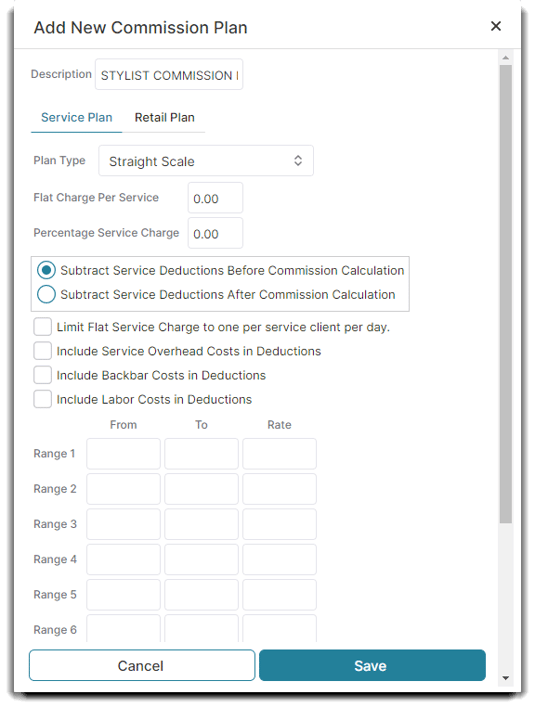
Add A Commission Plan
- Enter a name for this plan in the Description field. The name can be specific to the type of plan that you are creating. You can enter an easy to recognize name in this field. This will allow you to easily select the correct plan for the employee.
- You can create a plan for service commission, retail commission, or both by using the relevant tabs on this screen. Each can use an individual plan type (For example, services can be calculated on a straight scale, and retail can be calculated on a sliding scale within the same plan).
- Choose the Plan Type dropdown. There are three choices available to select from. How these Plan Types are used is explained below:
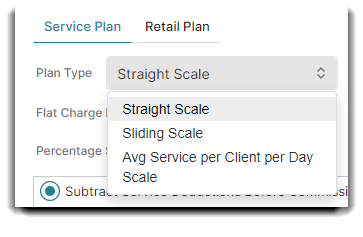
Straight Scale Commission
This method takes the total sales of an employee (Retail and/or Service, depending on which tab you set up) and locates the amount on one of the 10 levels. The percent for that level is then multiplied by the total sales amount.
You may use as many (up to 10) or as few levels as you wish. The FROM and TO will dictate the dollar range of sales. It is recommended that you set your ending level (TO) to an unreachable amount (see below screen shot for example). The Rate dictates the percentage used.
EXAMPLE: Using the shown sample screen below, if an employee on this plan generated $625 in sales it would place them in the Level 3 range. When the commission report is run, the system will multiply $600 by 50% to solve for the commission amount.
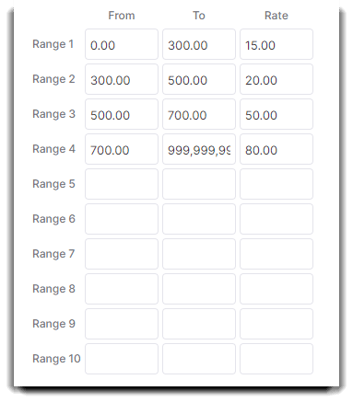
Sliding Scale Commission
This method allows you to pay different commission percentages based on a tiered structure of total sales (Retail and/or Service, depending on which tab you set up).
You may use as many (up to 10) or as few levels as you wish. The FROM and TO will dictate the dollar range of sales. It is recommended that you set your ending level (TO) to an unreachable amount (see below screen shot for example). The Rate dictates the percentage used.
EXAMPLE: Using the sample screen below, the employee would receive 25% for the first $500 earned, 50% on the next $500 earned, 75% on the next $500 earned, and capping at 80% for all sales past $2,000. So if then employee sold $1,525.00 in services, each level range would multiply their totals by the percent assigned and then add the totals together, resulting in a commission of $893.75.
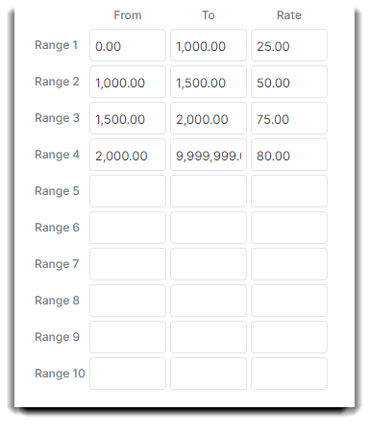
Average Service Scale
This method takes the average service sale amount of an employee and locates the amount on one of the 10 levels. The percent for that level is then multiplied by the total sales amount to calculate commission.
You may use as many (up to 10) or as few levels as you wish. The FROM and TO will dictate the dollar range of sales. It is recommended that you set your ending level (TO) to an unreachable amount (see below screen shot for example). The Rate dictates the percentage used.
EXAMPLE: Using the shown sample screen below, if an employee's average service sale amount on this plan was $52.21, it would place them in the Level 3 range. When the commission report is run, the system will multiply the total service sales by 46% to solve for the commission amount.
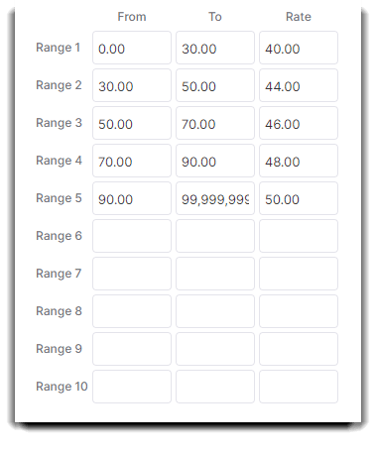
- (Optional) Enter a dollar amount to deduct from each service performed into the Flat Charge Per Service field. This amount will deduct either before or after employee commission is calculated, depending on your selection in the box below.
- (Optional) Enter a percentage amount to deduct from the services performed into the Percentage Service Charge field. This amount will deduct either before or after employee commission is calculated, depending on your selection in the box below.
- (Optional) Select from the Subtract Commission Charge Before / After Commission Calculation options to deduct this amount before or after commissions are calculated.
- (Optional) Selecting the Limit Service Charge to One Per Service Client Per Day option will only deduct a single service charge per client, no matter how many services the client had done. This option only applies to the Flat Charge Per Service selection.
- (Optional) If overhead costs are set on individual services, you may choose to include the costs by selecting the Include Service Overhead Costs in Commissions box.
- Set Commission Plan Levels. There are 10 levels provided. You may use these levels to pay an increasing commission percentage, determined by the amount of sales. How the program uses this table is determined by the "Plan Type" you select. The FROM and TO will dictate the dollar range of sales. It is recommended that you set your ending level (TO) to an unreachable amount (EXAMPLE: 99,999,999). The Rate dictates the percentage used.
Retail Commission Plan
If you do not want to use these levels, place a zero or starting amount for commission in the "From" field of the Level 1 column and a very high amount (like, 999,999) in the "To " field and then set the percentage in the last field. For example, if you pay a 7% commission on all sales above $250, place $250 in Level 1's "From" field, $9,999,999 in the "To" field and 7 in the "Rate" field.
- Click the Retail Commission tab.
- Enter a Retail Commission Plan. A retail commission plan may be part of commissions earned, and is set the same way on the retail plan tab.
- Select a Plan Type. The available options are Straight Scale, Sliding Scale or RTS. Straight scale and sliding scale calculations are performed the same way for retail commission as for service commission. RTS stands for "Retail to Service", and denotes a percentage amount. This can be calculated by dividing the Retail Sales dollar amount by the Service Sales dollar amount.