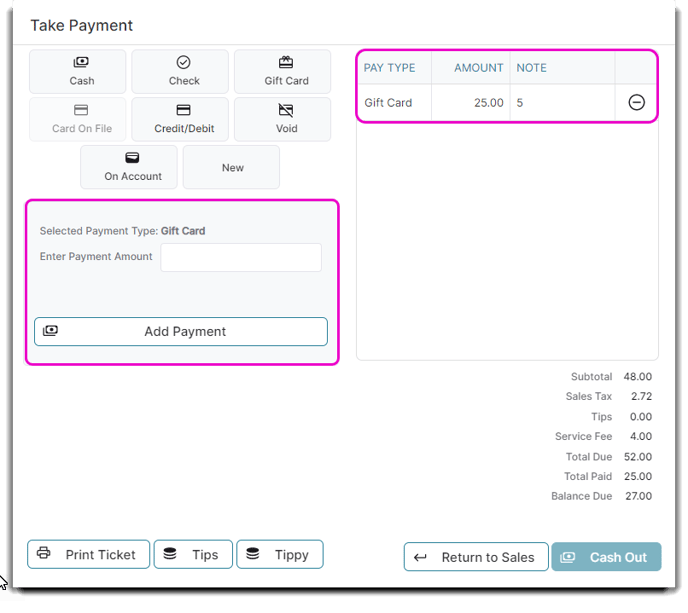How to view a Gift Card balance and process Gift Card payments in the Sales Register
Processing payments using a Gift Card is as easy as processing any other payment method.
But what do you do when it only covers part of the services provided?
How to Check Out Using a Gift Card:
1. Select Checkout through the Appointment Calendar or Cash Out on the Welcome Screen.
2. If a customer wants to know their Gift Card balance, simply hover over the Gift Card icon next to their name in the Sales Register.
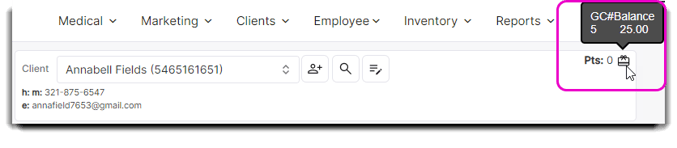
3. Select Take Payment as you normally would to process a transaction.
4. Select Gift Card on the Take Payment screen.
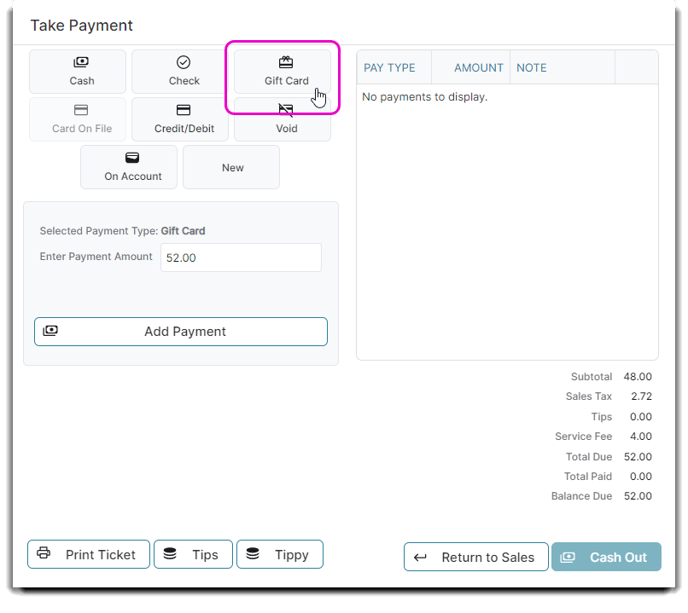
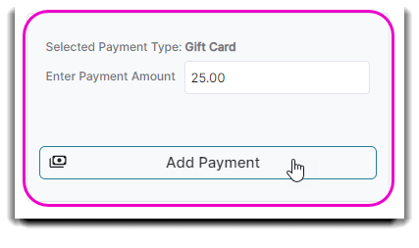
5. When you click on Add Payment, the Redeem Gift Cards window will appear. Here is where you will type in the gift card number or lookup the Gift Card affiliated with your Client's Profile using the magnifying glass icon.
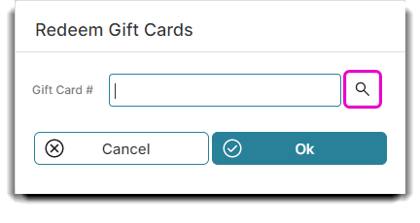
6. Select Redeem to use this Gift Card.
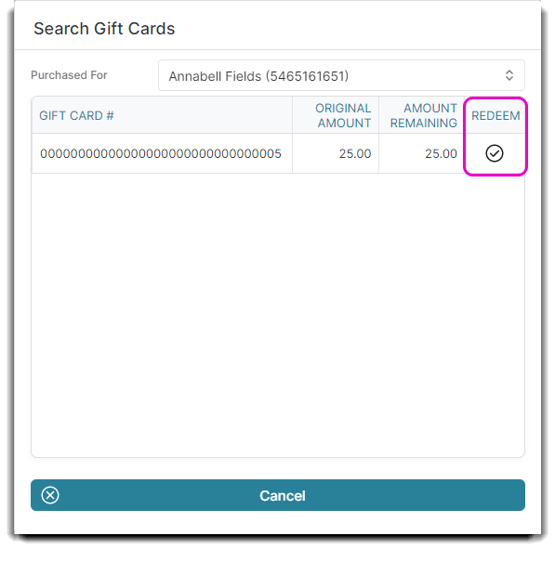
7. When you select Redeem and the Gift Card does not cover the full cost of the retail items or services, a popup warning will appear as shown below:
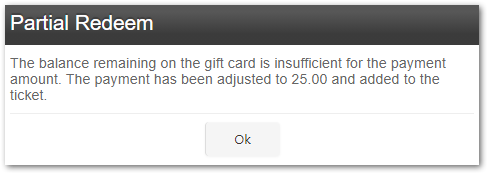
8. Click Ok. The Gift Card amount will be deducted from the Balance Due. Select to add the additional payment type from the Take Payment screen and finalize the sale as usual.