How to add and edit vendors
The Vendor List is available for you to enter all the vendors that you purchase products from. Creating this list will allow you to specify the vendor that you purchase a certain product from and will also allow you to create a purchase order for the products that need to be purchased from that vendor.
To enter the Vendor List, hover over Inventory in the Tool Bar of Envision, hover over Inventory Options, and select Vendors from the drop down menu.
Inventory > Inventory Options > Vendors
Helpful Tip: The blank fields shown above columns allow the user to search and quickly locate a record from a large list. You can search by Vendor, Company, Contact, Phone, or Email.
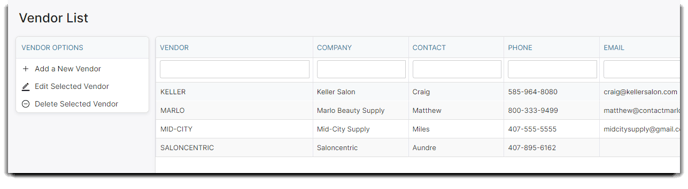
Select to Add a New Vendor, or choose a vendor and select to edit the vendor record using the Edit Selected Vendor option. You may also double-click over the record to open it.
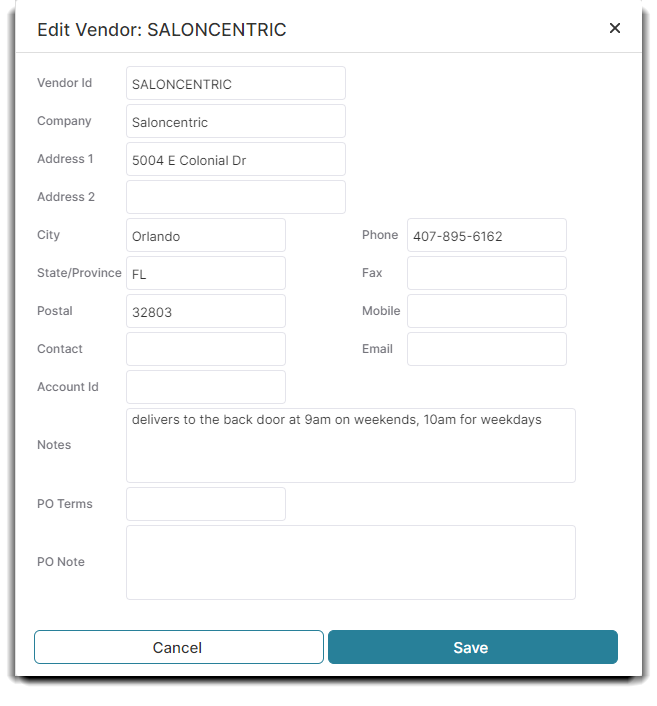
Vendor Id
The Vendor Id is how you will most often refer to a vendor inside of the software. Most often you can just use the vendor's company name or an abbreviated version of the name.
Company
The company field should be the full name of the vendor. This is the name that will display on purchase orders.
Address & Phone Fields
The address and phone fields are standard fields. This information will be printed out on purchase orders.
Contact
Enter the name of the person you most often speak to or correspond with at the vendor company.
Account Id
The Account Id field is an optional field used for your own reference if your vendor assigns you an account number.
Notes
Enter notes about the vendor here.
Default PO Terms
Enter any terms for this vendor here. This information will populate onto purchase orders created for this vendor.
Default PO Note
Enter any notes here to show on purchase orders for this vendor. This information will populate onto orders for this vendor.
