How to setup your custom MyDash app after it has been approved by the app stores
The Custom MyDash app is available as an add-on. Navigate to your subscription management page and click Sign up for add on services.
Congratulations on your new custom MyDash app! Now that your app has been approved we can set up your custom app options!
Click on the links below to learn how to set it up:
✨ How to access your custom app settings ✨
To access your Custom app settings, log into your Envision program, hover over the Menu gear in the upper right, and click Company Settings.
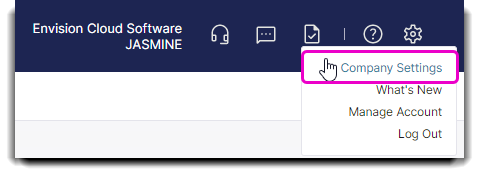
Select the Online Booking tab from the menu on the left. Then select the Integration Options sub-tab, then choose Setup MyDash Options in the Additional Online Features section.
Company Settings > Online Booking > Integration Options > Setup MyDash Options
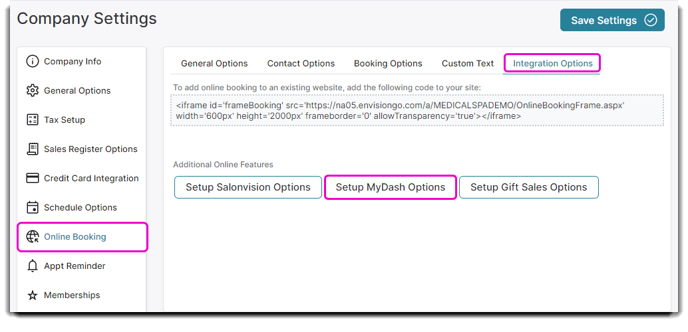
✨ General Settings ✨
The settings tab will allow you to customize what you clients can do and/or see.
Disable Live Booking (request only)
⬜ Unchecked: A client will be able to book their own appointments. They can choose location, service, provider and times when booking online.
☑️ Checked: If you want more control with your booking calendar, checking this box will only allow clients to request appointments instead of having them booked in real-time. This gives you the freedom to arrange your calendar exactly how you want it. Just remember, requested appointments do not show on your appointment calendar.
Allow Cancellations in App
⬜ Unchecked: If you want to allow clients to cancel future appointments you may select this checkbox. The client can then go to their upcoming appointments in the app and click to cancel.
When a client cancels their appointment, it will disappear from your calendar.
☑️ Checked: If you do not select this check box the client will get an alert that prompts them to contact your business to modify the appointment and they will not be able to cancel.
Disable First Available Employee Option When Booking
⬜ Unchecked: When a client chooses their provider they will be able to select *USE FIRST AVAILABLE* as a provider. If they chose this option Envision will for the first available provider and make an appointment with them.
☑️ Checked: When a client chooses their provider they will see all employees that are enabled for online booking.
Enable Last Minute Appointments (Enhanced ONLY)
⬜ Unchecked: Clients can not view or book last minute appointments from your last minute appointments list.
☑️ Checked: If you had a last minute cancelation and would like to open that time slot to clients, checking this option will allow clients to book appointments listed on the Last Minute Appointments tab. When a client books an appointment on your app, your last minute appointments will popup and allow them to chose one or they can exit the popup and continue booking.
Require Credit Card On File For Booking (Enhanced ONLY)
⬜ Unchecked: Clients can book appointments without entering credit card info.
☑️ Checked: Clients will be required to enter their credit card information to book an appointment. This is a great feature to pair with your cancelation policies and procedures. It's also a good tool for frequent customers who want a quick check out experience with limited contact!
Require Phone Number When Registering
⬜ Unchecked: Clients can create and account on the app without entering their phone number.
☑️ Checked: Clients can not create an account with OUT entering their phone number.
Hide service prices
⬜ Unchecked: All services will show the STARTING AT price that is pulled from Envision.
☑️ Checked: All services will show the STARTING AT price to be $0.00.
✨ Disable Pages/ Buttons ✨
The second part of the Mobile Settings page is where you can choose to disable specific sections of the Custom app. If you are still working on your settings for a specific area in the app you can choose to disable that area until you are finished applying the settings. For example, if you are still figuring out Spin & Win prizes or adjusting Gift Card amounts, checking an option will not allow clients access to the respective area or features.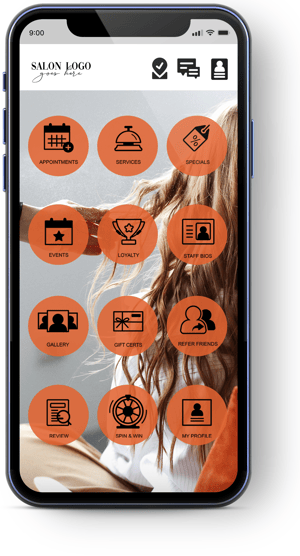
☑️ Disable CheckIn Page- Hides CheckIn button ![]()
☑️ Disable Appointments Page- Hides APPOINTMENTS button
☑️ Disable Loyalty Page- Hides LOYALTY button
☑️ Disable Services Page- Hides SERVICES button
☑️ Disable Specials Page- Hides SPECIALS button
☑️ Disable Referrals Page- Hides REFER FRIENDS button
☑️ Disable Reviews Page- Hides REVIEWS button
☑️ Disable Bios Page- Hides STAFF BIOS button
☑️ Disable Events Page- Hides EVENTS button
☑️ Disable Images Page- Hides GALLERY button
☑️ Disable Profile Page- Hides PROFILE button
☑️ Disable Spin & Win- Hides PROFILE button (Enhanced ONLY)
☑️ Disable Retail Page- Hides View Retail History button within the clients Profile Options
👍 Setup Loyalty Points
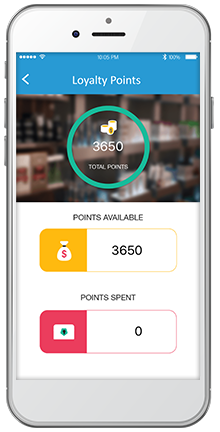
This section determines the number of loyalty points that you award to clients for actions that they can perform within the app. You may also choose to provide a pop-up to let the client know the points that they earned by performing the relevant action by checking ☑️Alert user that they earned these points.
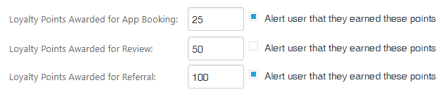
👍 Setup Spin & Win (Enhanced ONLY)
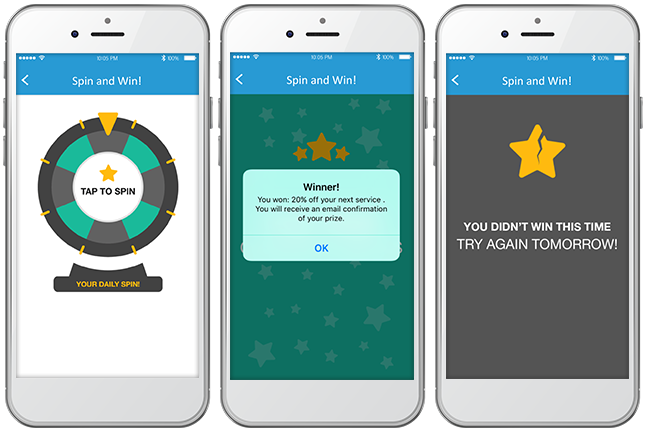 Spin to Win is an in-app game, allowing your clients a daily chance to win the prize that you designate. You may also set the odds and maximum number of wins each month.
Spin to Win is an in-app game, allowing your clients a daily chance to win the prize that you designate. You may also set the odds and maximum number of wins each month.
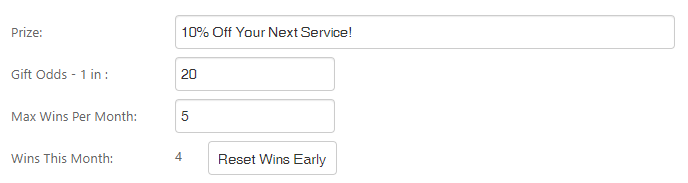 You you are close to the number of Max wins per month you may choose to Reset Wins Early. This allows for more clients to win.
You you are close to the number of Max wins per month you may choose to Reset Wins Early. This allows for more clients to win.
👍 Setup Popup Message
You can offer a specials, alert clients to special events or business news or just a simple greeting in a personalized popup message when clients open your custom app.
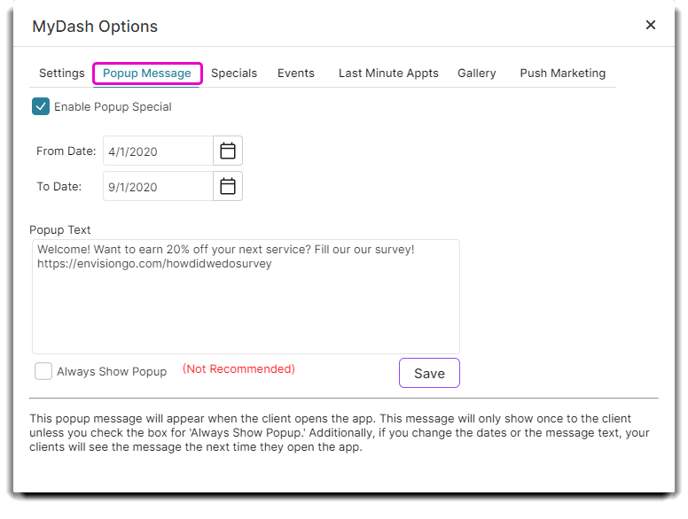
👍 Setup Specials
Create custom specials for your clients who use your app and feature them in the Specials tab. This is similar to a Word document where you can customize text or add an image to display your specials.
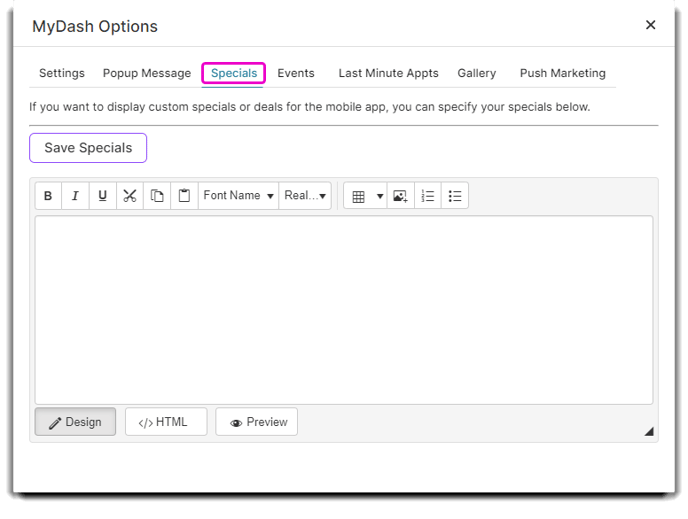
👍 Setup Company Events
Use this screen to enter upcoming events for your business. This will allow clients to view these events from Events tab.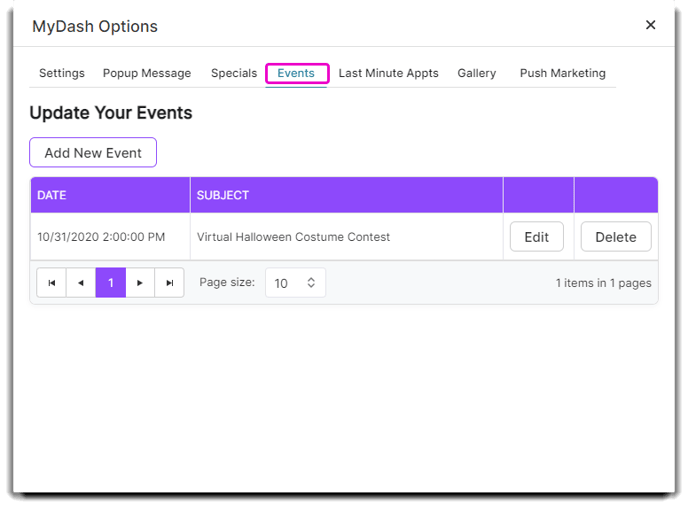
Selecting to edit an existing event will open a window where you may enter new event dates, times and details for your clients to view.
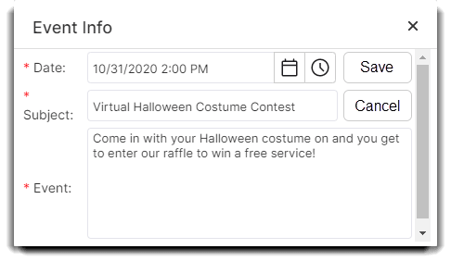
👍 Setup Last Minute Appointments (Enhanced ONLY)
Last minute appointments are a great way to fill empty slots for your providers. You can offer incentives for your clients to book these openings, keeping your staff busy and earning money when there is available time on their book!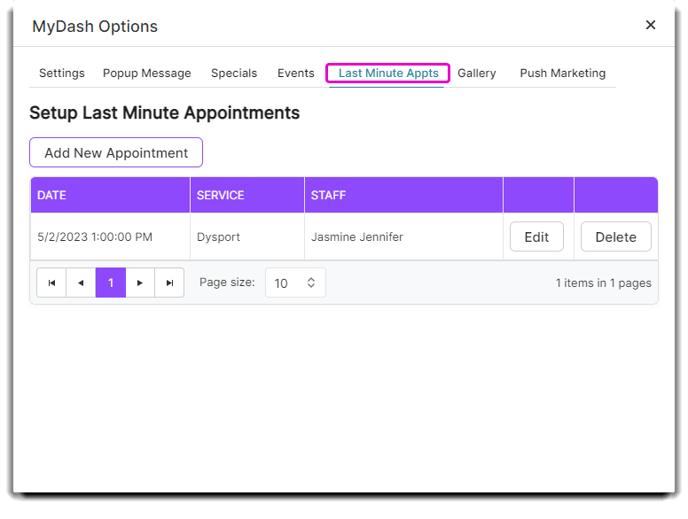
Last minute appointments will show as a popup when your clients book with your app. Learn More Here.
💇♀️ Upload Images to Your Gallery
If you want to add photos to your Gallery to show off your best work to your clients, simply click the Gallery tab and select to upload an image. You can also manage the images you already have in your Gallery by selecting the Manage Images button. Here you can edit photo captions or delete the image completely. To go back to the uploading window, click the Add More Images button.
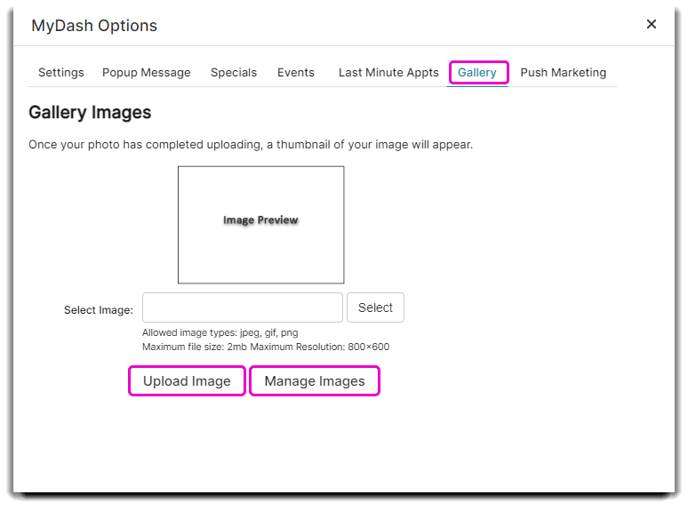
🙍 Enable Employees for Online Booking
If you don't want your app to show all your employees you are able to uncheck the 🔲Allow clients to book online with this employee in the Schedule Options tab in that employees profile.
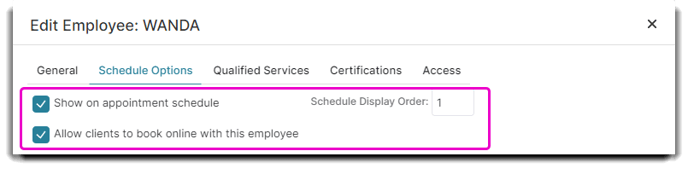
💁 Add Employee Images
If you would like to add images of your employees you can do so by going to their employee profile and selecting the Schedule Options tab.
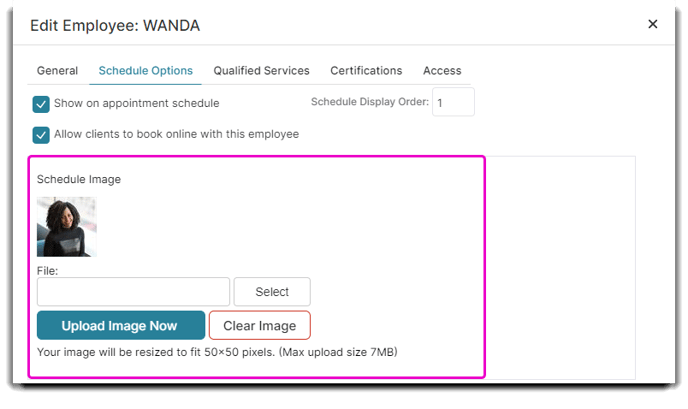
Your image will be resized to fit 150x150 pixels so be sure it isn't too large so it will not be pixelated. (Max upload size 7MB)
🙋 Add Employee Bios
Want your clients to know more about your employees? You can add a bio to any employee, just go to that employee profile and select the Bio tab.
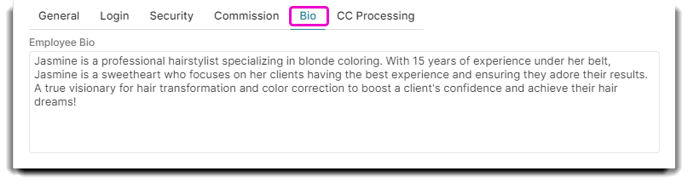
💅 Qualified Services
Not all your employees do everything so we want to clients to be able to book the right service with the right employee. To do this you will have to set up each employee's qualified services. You can do this within the employee profile in the Qualified Services tab. You can add individual services, full departments and even create your own qualified service templates.
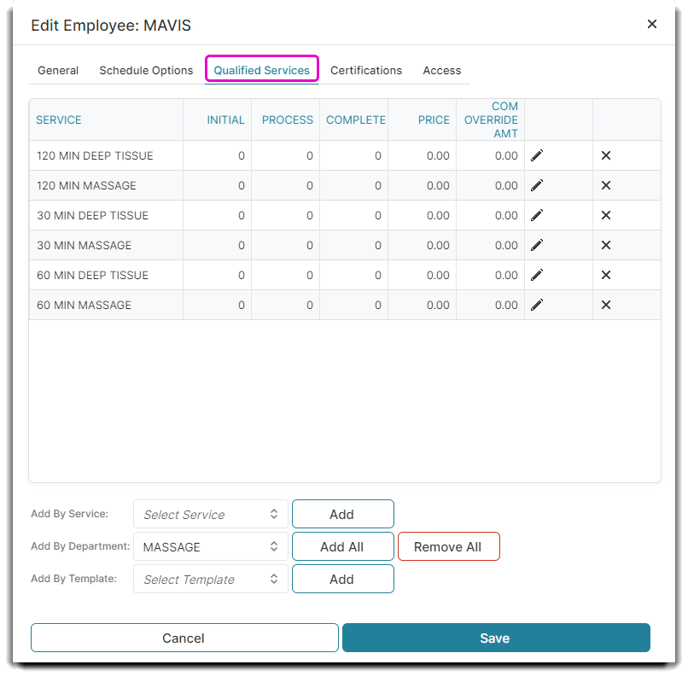
📳 Push Notifications (Enhanced ONLY)
Push notifications are easy to use and a great tool to inform your clients about different sales and discounts you offer!
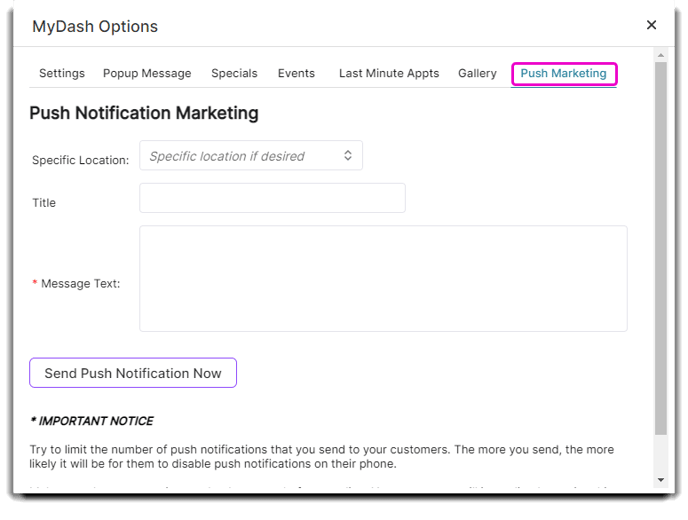
To create your personalized message, head to the Push Marketing tab in your MyDash options from Company Settings. When you're happy with your message, click the Send Push Notification Now button.
If your client is logged into their MyDash app and they have not turned off any notifications affiliated with the app, then it will send them a notification like the example below:
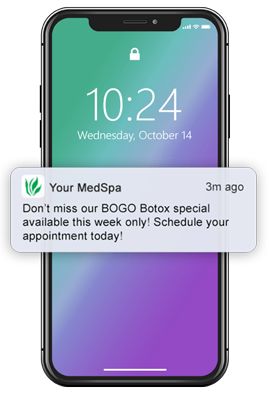
👤 How a user can update and delete account info
When a user registers in your custom app they also have the option to delete that account at anytime. To do this they need to go to the "Profile Options" ![]() button at the top right. Then click on "Update Contact Info". You will be taken to a screen that looks like this:
button at the top right. Then click on "Update Contact Info". You will be taken to a screen that looks like this:
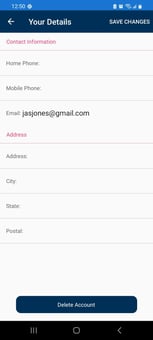
The user may then add, edit or delete their information or delete their account by clicking the "Delete Account" button at the bottom.
