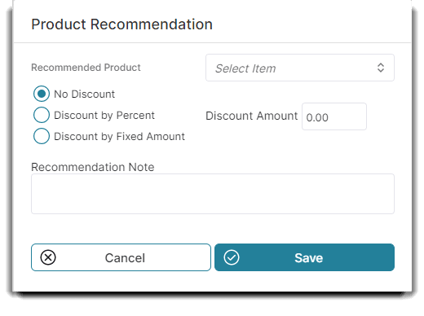Learn about the customizable settings for your Service Items
Click below to navigate to these tabs in the article below!
💆 General 💳 Online Subtab (deposits by service)
🏷️ Sale Subtab ✔️ Qualified Services
📅 Scheduling Subtab 🛍️ Consumables
💸 Commission Subtab 💬 Recommendations
💆 General
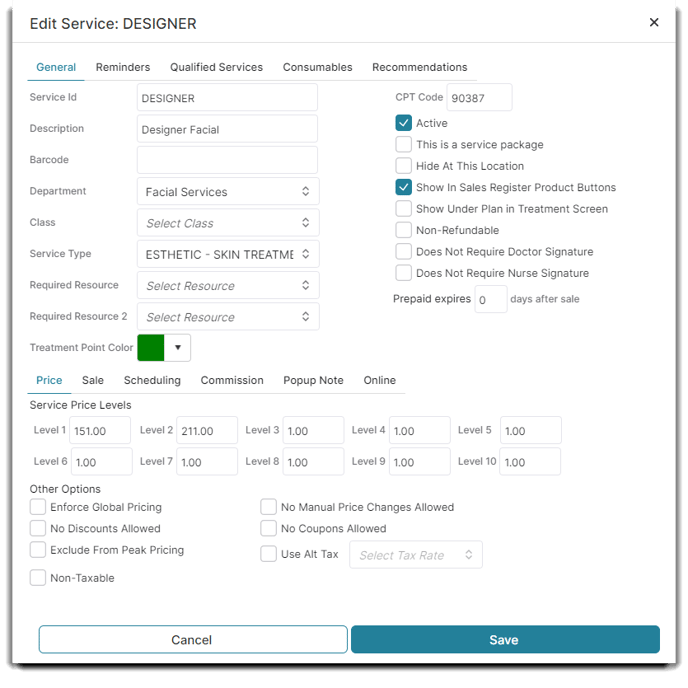
Service Id
The Service Id is how you will most often refer to a service within the software. Typically it is the name of the service or an abbreviation of that name. You will want the Service Id to be unique and meaningful to help avoid any confusion.
Service Id Tip: You may also abbreviate the name of the service in this field. If you choose to abbreviate the name or enter an acronym, make sure that it is a name or acronym that everyone who will be using the Appointment Calendar and Point Of Sale screen will be able to remember when searching for the item.
Description
The Description is a plain language name of the item that would be used outside of your business. This is what will appear on your receipts and online booking page.
Barcode
If you use codes for services, you may enter a barcode associated with this specific service. This will allow you to look up items at the point of sale by their barcode numbers.
Department
The Department field is available to organize your services into groups or categories. Inventory Departments are shared for both retail and service items.
Class
Class is an additional way to organize your services. In many cases, it can be used as a sub-category for the department. Classes are shared for both retail and service items.
Service Type
Select the service type for this service item.
Required Resource & Required Resource 2
Select the type of resource (room, equipment or person) that this service requires so it is reserved during booking. Clients/patients will not be able to book if the resource is not available.
Treatment Point Color (PatientNow Essentials Only)
Setting a default treatment point color can make selecting a specific service easier and also make it easier to look at a treatment screen from a glance.
CPT Code (PatientNow Essentials Only)
Current Procedural Terminology (CPT) codes are numbers assigned to each task and service a healthcare provider offers. You can enter your 6-digit code in this text field. This will show on your quotes.
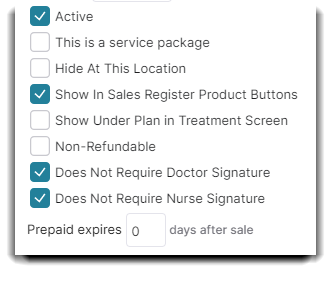
Active
You will always want your services to be active until you stop offering them. Once they are inactive they will no longer show up on the appointment calendar or the point of sale but they will show in reports. You can reactivate a service at any time.
This is a service package
This specific service is part of a service package and can be purchased as a package.
Show in Sales Register Product Buttons
Deselecting this option will not allow this item to show as a button in the sales register. By default, this is checked to show the item.
Show Under Plan in Treatment Screen
By checking this box, this service will show up under the Plan tab when you open the Treatment Screen.
Does Not Require Doctor/Nurse Signature
Some services don't need a doctor/nurse's signature. Check this box to eliminate the need for one.
Non-Refundable
By checking this box, this service will be considered non-refundable and you can not issue refunds for this service.
Prepaid Service Expiration
Enter a number of days for this service to expire if remaining unused. The service must be sold as a prepaid item in the Sales Register screen for this to apply.
💲 Price Sub-tab
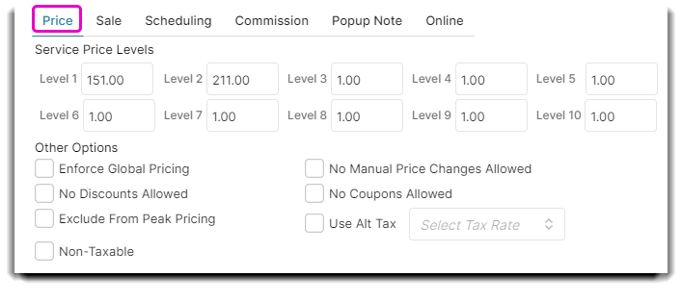
Service Level Pricing
Level pricing is a way to designate specific prices based on the level of experience of the employee. Enter how much will be charged for a service at each price level that your employees will be set to. The system will automatically choose the right level price at the point of sale based on the Employee Level performing the service. If you do not use levels then you will only need to configure Level 1 pricing.
No Manual Price Changes
Selecting this box will not allow the item price to be changed by typing in a new price for it in the sales register.
No Discounts
Select the checkbox to not allow discounts to be applied to this item in the Sales Register.
Non-Taxable
Checking the Non-Taxable check-box will make this item ignore the current tax settings and never charge tax for this service at the point of sale. If you do not have Service Tax enabled in your Company Settings then you do not need to check the non-taxable box.
Non-Refundable
Select the checkbox to not allow this service to be refunded in the Sales Register.
No Coupons
Select the checkbox to not allow coupons to be applied to this item in the Sales Register.
Use Alt Tax
Check the Use Alt Tax box to enable an alternative tax rate. Select a Custom Tax Rate created under Tax Setup in Company Settings to apply it to a service.
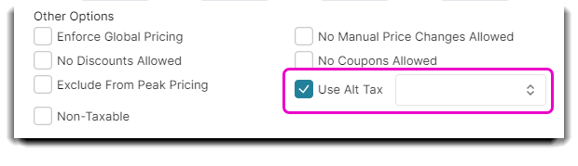
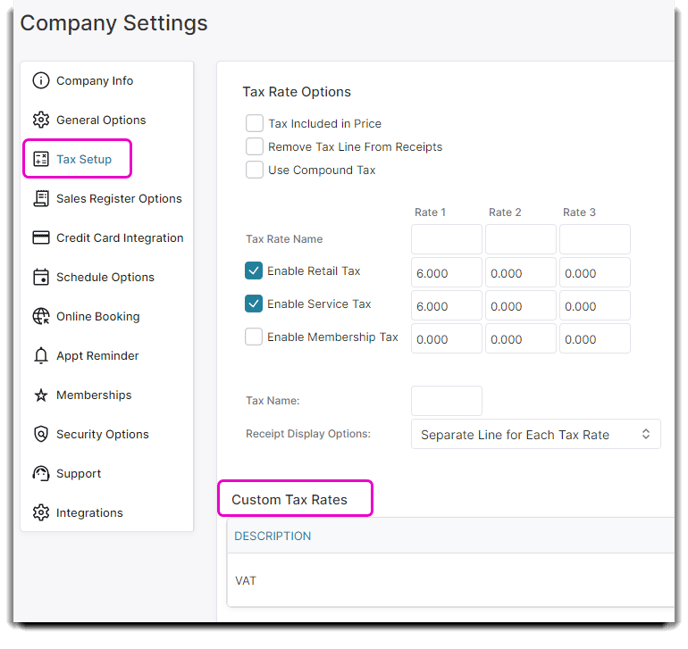
🏷️ Sale Sub-tab
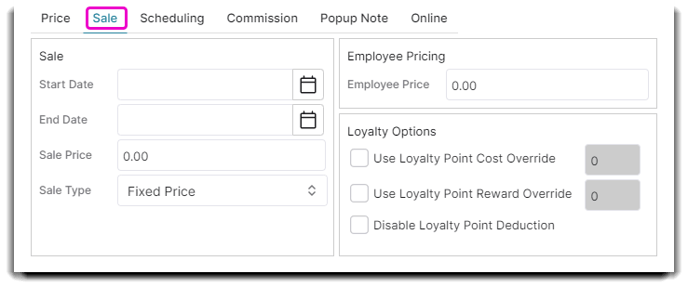
Sale Price
The Sale Price can be used if you are running a promotion on the item or if it is on sale. Enter a Sale Price, then select the Sale Starts and Sale Ends dates by using the small drop-down arrows to display a calendar. You may also enter the dates directly by typing them into the fields provided. The Sale Price you set will only be effective for the range of dates selected. After the Sale Ends date is passed, the price will automatically revert to its normal price. You have the choice of a "Fixed Price," Flat Discount," or Percent Off" sale!
Employee Price
This free form field allows you to set a special price for employees on specific service items. The employee pricing is linked to the client record that is created through the employee’s profile. The employee price will only be applied if the employee has a Client Record created via the Create Client Record button from the Employee Profile.
Loyalty Cost Override
If you want to change the number of loyalty points that a client needs to redeem for this product, you may choose to check the box and enter an override number of loyalty points for clients to redeem in order to receive this item for free. This will override the standard number of loyalty points to redeem as set in your Loyalty Program.
Loyalty Reward Override
If you want the purchase of this item to not award the standard number of loyalty points as set in your Loyalty Program, you may choose to check the box and enter an override number of loyalty points for clients to earn when they purchase.
📅 Time to Complete (Scheduling Sub-tab)
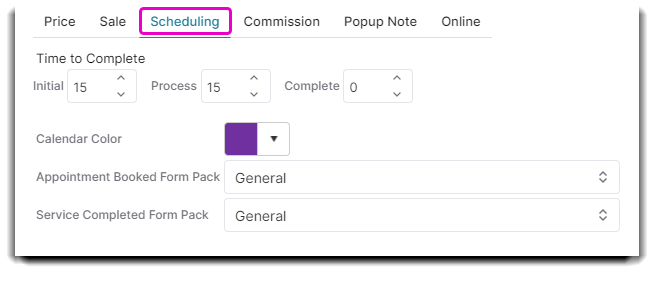
Initial Time: Initial Time is how much time the first portion of a service will take. If a service does not require any sort of break, intermission, or set time then this will be the only time field that will need to be configured. Use 15-minute increments only.
Process Time: The Process Time will provide a gap between the Initial Time and Complete Time. Entering a time here will allow you to schedule another service with a different client during this time.
Complete Time: The Complete Time is only used if you have configured a Process Time. This Complete Time will book the second portion of the service on the appointment calendar.
Example: If you have a service that takes 30 minutes to apply the chemicals, 30 minutes for the chemicals to process, and 15 minutes to clean up then you would set the Initial Time as 30, the Process Time as 30, and the Complete Time as 15.
Customized Service Color on Calendar (Ultimate Only)
The Calendar Color Service feature is available in the Ultimate edition of the Envision program. To upgrade, please contact our Sales Team at 800.231.9445 or sales@ennoview.com.
You can color-code specific services in the Appointment Schedule using the Calendar Color dropdown. This way, you can tell exactly what service your clients are booked for just by looking at the appointment on your calendar!
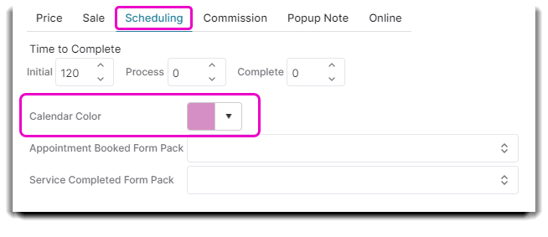
The 120 Minute Deep Tissue Massage service on the calendar:
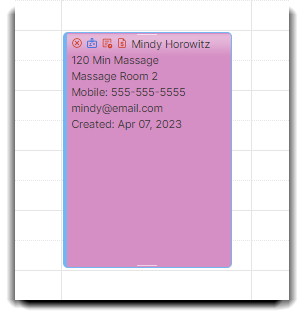
Appointment Booked/ Completed Forms
Sending a form pack out when an appointment is booked can save you and your client time. Sending form packs out when the service is completed will help the client with aftercare if needed. To get here click on a service to edit and go to the schedule subtab:
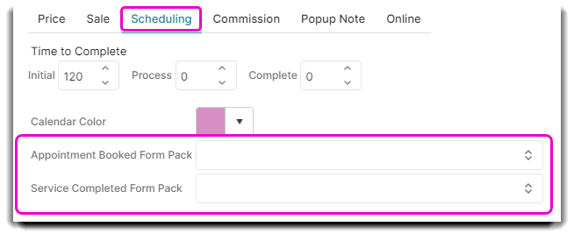
Select the forms you would like to send out when the service is scheduled and/or completed. If the dropdown is left blank, no forms will be sent out unless chosen in company settings; Automate these for all services instead of individually but going to your Company Settings > Other tab.
Appointment Booking Forms are available in the MedSpa & Ink Preferred/Ultimate editions of the Envision program. To upgrade, please contact our Sales Team at 800.231.9445 or sales@ennoview.com.
💸 Commission Sub-tab
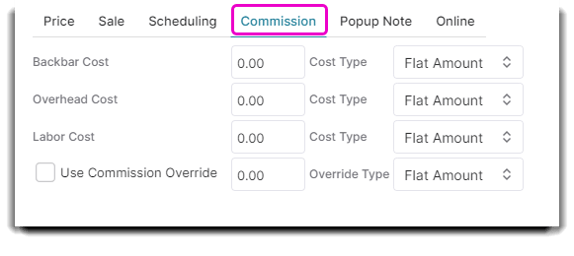
Backbar Cost
If you wish to retain a small amount of money from the service provider's commission each time this item is sold to offset backbar costs, enter an amount, and select a cost type. You may choose from a flat dollar amount or a commission percentage.
Overhead Cost
If you wish to retain a small amount of money from the service provider's commission each time this item is sold to offset overhead costs, enter an amount, and select a cost type. You may choose from a flat dollar amount or a commission percentage.
Labor Cost
If you wish to retain a small amount of money from the service provider's commission each time this item is sold to offset labor costs, enter an amount, and select a cost type. You may choose from a flat dollar amount or a commission percentage.
Enable Commission Override
If you would like to override the amount of commission an employee is paid for performing this service, check the "Enable Commission Override" checkbox and enter an amount in the "Commission" field. This works with the next option and will override any commission percentages you have set up in your commission plans.
Commission Override Type
Choose from the drop-down selection box which type of override you wish to use for the commission amount entered above. You may choose from a flat dollar amount or a commission percentage.
📝 Popup Note Sub-tab
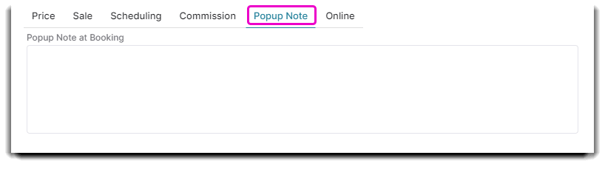
Popup Note at Booking
Enter any notes for this service that you wish to popup when booking. This feature will need to be enabled under General Calendar Options in Company Settings.
💳 Online Subtab
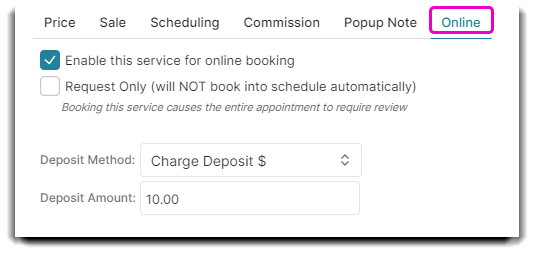
Enable this service for online booking:
Check this box if you would like to allow clients to book this service online.
Request Only Option:
If you have any services you don't want automatically booked onto your schedule or that may require approval, you can instead require a request for appointment during online booking so you may review before accepting the service's appointment to your schedule.
You will receive an appointment request email when a client attempts to book a service that you deemed "Request Only" and you can confirm the appointment with the client if the appointment is approved.
Deposits by Service (Ultimate Only):
Select the deposit method you wish to apply from the dropdown. Enter the the deposit amount then click Save.
- Use Company Default: Select the company default option to use your deposit you set up in your Booking Options.
- Charge Deposit %: This will allow you to set the percentage of the deposit due when the service is booked.
- Charge Deposit $: This will allow you to set the amount of the deposit due when the service is booked.
- Charge Full Price: This allows you to require the full price for a deposit when the service is booked.
⏰ Reminders
Enabling automated service reminders and customizing the message text is done on the Service Reminders screen.
With service reminders, you can automatically send reminders to clients when they are due for another service (such as 6 weeks after a hair cut).
In this tab, you can set the number of days after the original sale is completed to send your client a reminder.
To start, click on the Reminders tab.
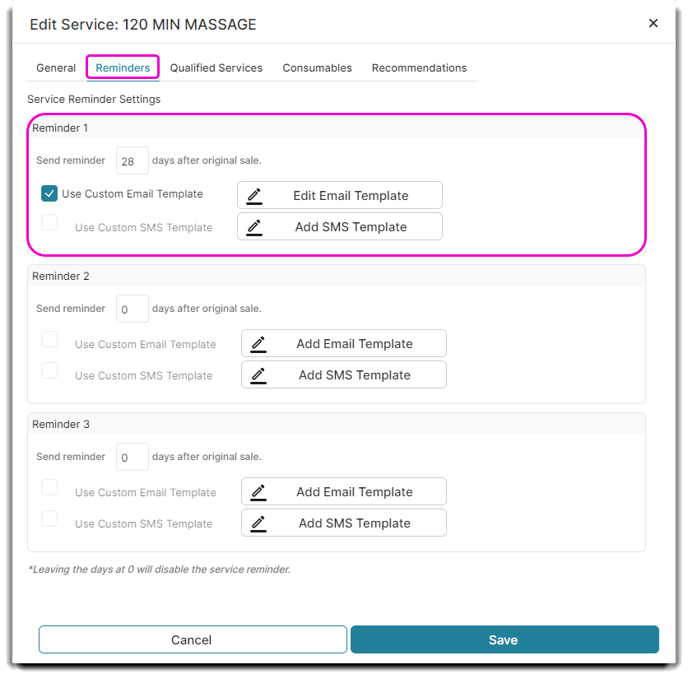
Enter a number of days after the service is sold to send the reminder. You may enter a number in just the first reminder, the first and second reminders, or in all three reminder fields.
You may send email reminders, SMS text message reminders, or a combination of these.
SMS Text Messaging is available as an add-on to Envision. You can update your account on the Account Management Subscription Page.
Important Note: The program allows up to 300 characters in a text message. Any text messages over 150 characters will send as 2 messages. Using merge fields may change the character count.
✔️ Qualified Services
Qualified services designate the employees who are able (or qualified) to perform a service, as well as any price or time differences from the price and time entered on the general tab of the service record.
Qualified services are important for booking purposes, so that you schedule the right employees for the right services. Setting up employees here will also restrict them to be booked online for the services that they can perform.
If you will be using qualified services as set in your Company Settings, you will need to enter each employee who can perform the service.
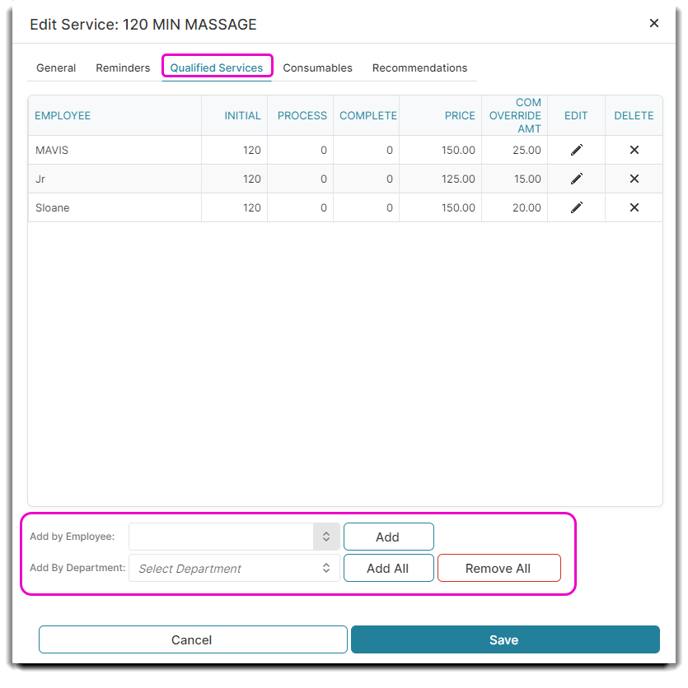 Click on the Add By Employee button at the bottom of this screen to select an employee from the drop-down list.
Click on the Add By Employee button at the bottom of this screen to select an employee from the drop-down list.
Select the employee that will have a different price or service time than the price or service time that you have set in the price fields and service time fields under the General tab, or who can perform the service.
Choose to Add By Department to add all employees within the department to the list of employees who can perform the service.
Add All / Remove All Buttons
Select the action you wish to perform regarding the employee department selected to the left. Selecting an option without an employee department chosen will add or remove all employees from the qualified services list.
🛍️ Consumables
Consumables are items assigned to services that are not sold to customers. They are simply used to complete the requested services.
When a service with consumables is added to a ticket, the system will automatically add the consumable retail items to the ticket and mark them for inhouse use. The client will not be charged for the item nor see the item on their receipt.
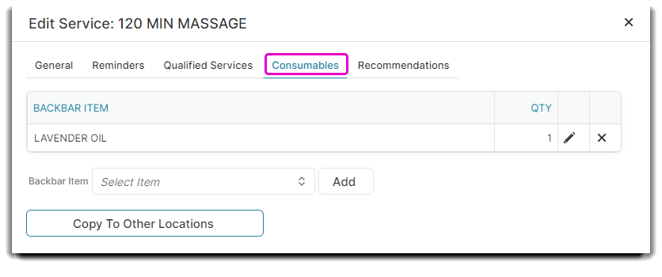 Select a backbar item from the drop down selection box, and click on the Add button at the bottom of this screen to designate an item that will be used from inventory when this service is performed.
Select a backbar item from the drop down selection box, and click on the Add button at the bottom of this screen to designate an item that will be used from inventory when this service is performed.
Copy to Other Locations
This button will only appear when using multiple locations. Selecting this button will copy the consumable to this service at all locations.
💬 Recommendations
The Product Recommendations tab is available in the Preferred & Ultimate editions of the Envision program. To upgrade, please contact our Sales Team at 800.231.9445 or sales@ennoview.com.
Product recommendations are great to use to increase revenue! When you use this tab, the recommendation will popup on the sales register for your staff to offer your clients.
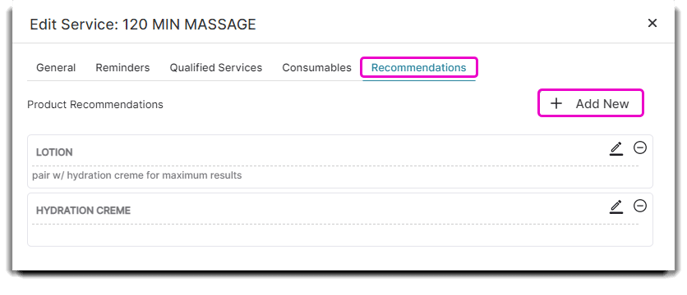 Select the Add New button to open a popup window to allow a product to be added. You may edit an item in this list by selecting the pencil or remove an item by selecting the red remove symbol.
Select the Add New button to open a popup window to allow a product to be added. You may edit an item in this list by selecting the pencil or remove an item by selecting the red remove symbol.
Add New / Edit Screen
Choose the product from the drop-down selection box. You can enter a discount for the item and any notes that you would like to show. These notes will appear when the service is brought into the Sales Register.