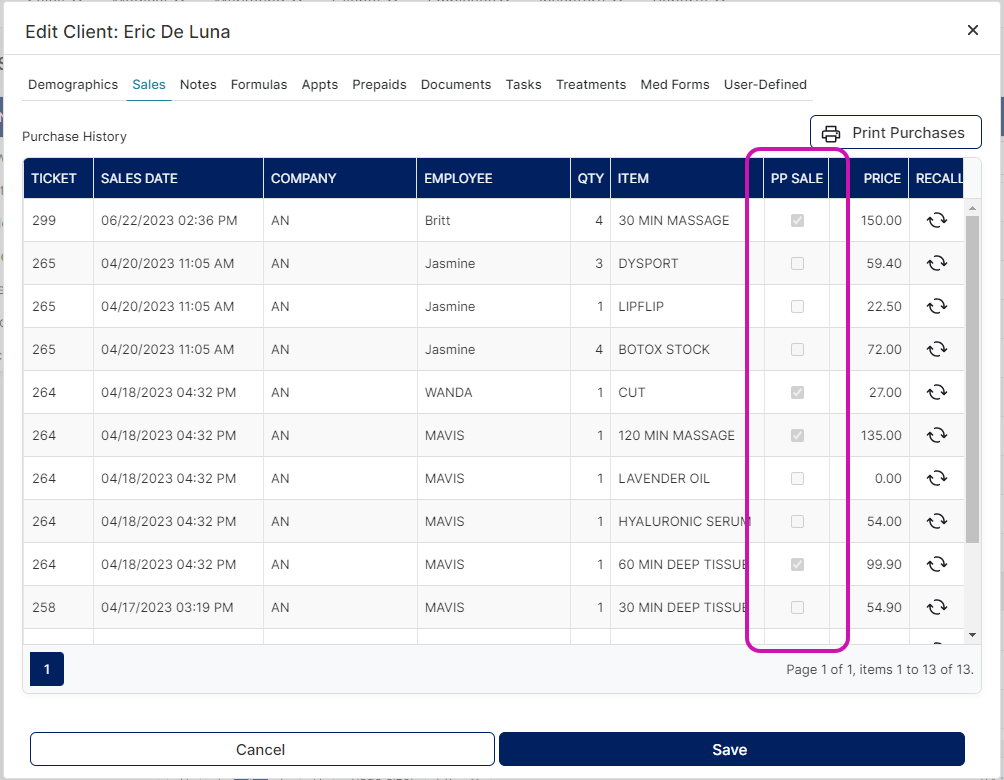Step by step instruction on how to sell and then redeem a prepaid
Click the links below to jump to a section:
💲Sell a Prepaid
🤩Redeem a Prepaid
📦Sell a Prepaid Package
💻Redeem a Prepaid Package
🔄Refund a Prepaid Item
👀Viewing sold prepaids in client sales history
💲 Sell a Prepaid
Your first step is going to be to create a ticket. Go to the sales register, select the client from the client drop down, and the employee from the employee dropdown. Then select an item from the search bar on the right and click the pencil icon next to the item to open the edit line item prompt. Select the Prepaid Sale option and click Save.
Now you can check the client out just as you would a normal sale.
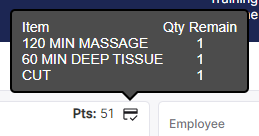
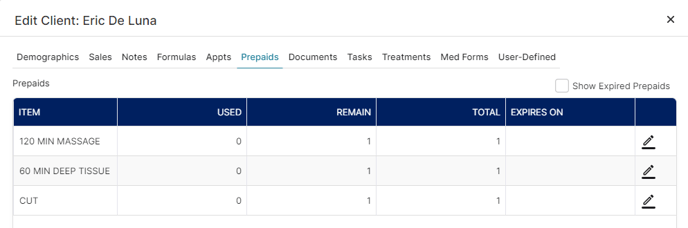
🤩 Redeem a Prepaid
When that client comes in for that prepaid service we can easily check them out and it will automatically apply that prepaid service to the ticket. Then cash out like normal.
❌ If you do not want to use the prepaid for that ticket you can click the pencil icon to edit the item. Locate the Qty Prepaids Redeemed field and change the number to zero and click Save. It will then allow the user to pay for the service instead of using the prepaid.
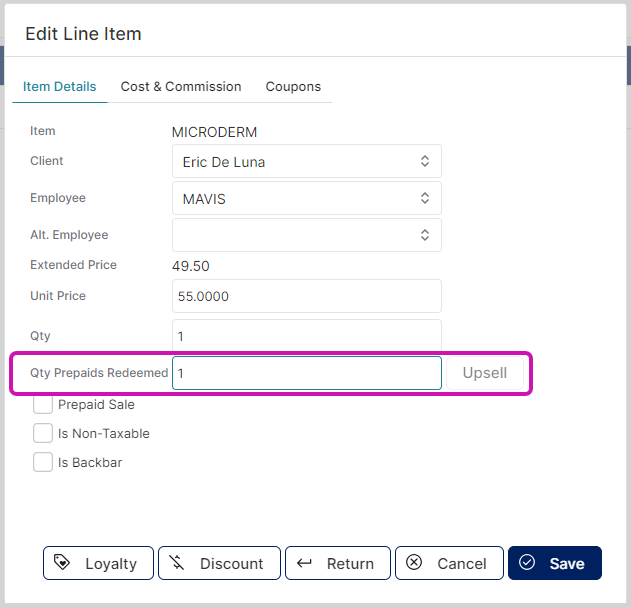
📦Sell a Prepaid Package
Your first step is going to be to create a ticket. Go to the sales register, select the client from the client drop down, then select an item from the search bar on the right. The register will then prompt for the employee. Click the pencil icon next to the item to open the edit line item prompt. Then enter the quantity you would like to sell and then click the ☑️ Prepaid Sale checkmark.
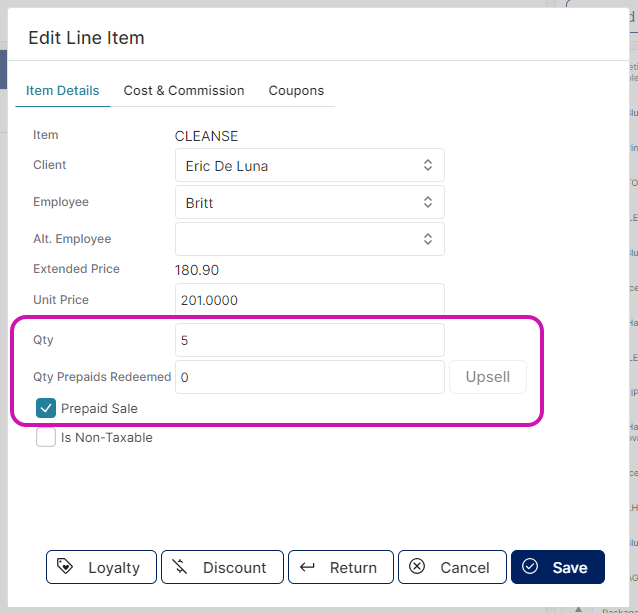
👨💻 Redeem a Prepaid Package
When that client comes in to redeem the prepaid package or part of the package, you can easily check them out and it will automatically apply the entire prepaid package to the ticket. To change the quantity of what the client wants to use on the ticket you can click the pencil icon next to the prepaid package item to open the edit line item prompt. Change the Qty to the amount they would like to redeem then cash out like normal.
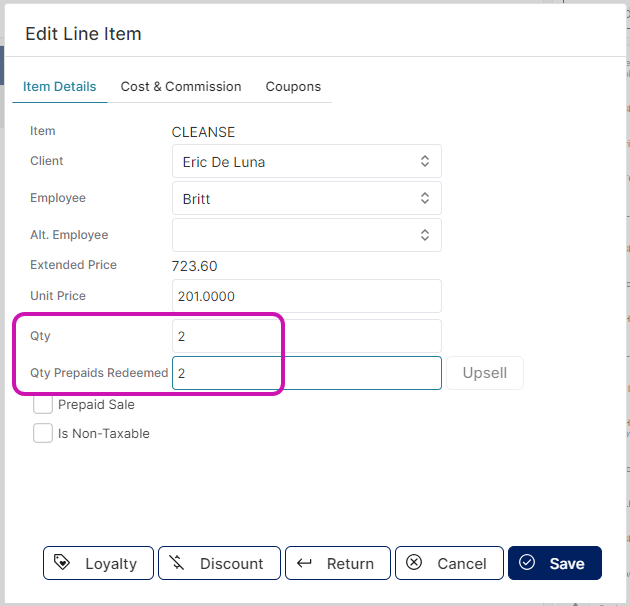
🔄 Refund a Prepaid Item
Customers may request to have the value of a prepaid item refunded to them. This is the process for refunding a prepaid item.
- Open the sales register.
- Select the client in the client drop down.
- Select an employee to refund the item. Typically you will select the original employee who sold the item or the InHouse employee.
- Add the prepaid service or product to the sales register.
- Click the Edit (pencil) icon next to the prepaid item.
- Click the Upsell button.
- Click Save
- Complete the transaction by clicking on the Take Payment button.
- Select the payment type you will use to refund the money to the client.
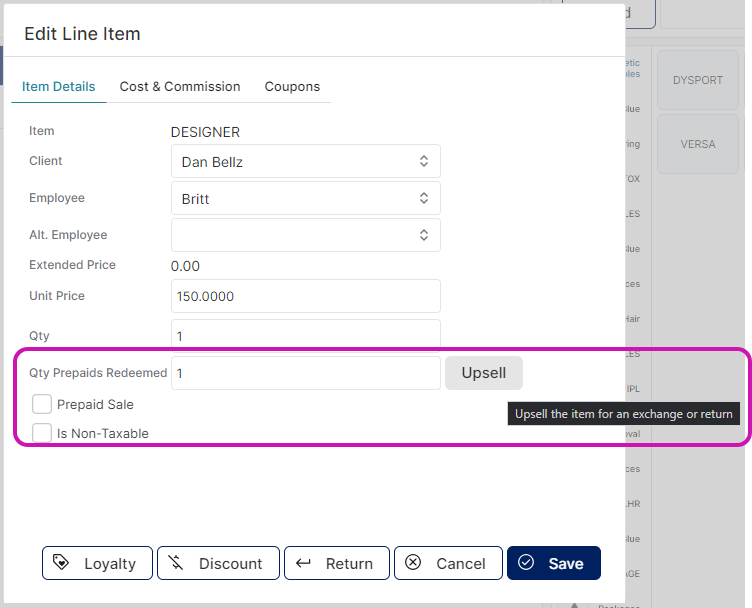
The Upsell button is there to allow you to redeem the value of a prepaid for another service. For instance, if a customer prepays for a $100 service but would rather use that $100 value on another service you can Upsell the prepaid to help cover the cost of the alternate service.
In the context of refunding a prepaid we are not using the value of the prepaid service to pay another service, but rather returning the value of the prepaid back to the customer.
👀 Viewing sold prepaids in client sales history
To be able to see sold prepaids you are able to open the client profile and look under the PP Sale column.