Learn how to search for openings for single services, multiple services and single-day packages
If you need a quick way to search for specific first available appointments, use the Search for Openings feature to view all bookings available for a single service, multiple services or single-day packages.
🔎 How to Search for Openings
To begin your search, navigate to your Appointment Calendar and click on Search for Openings under the Appointment Options column.
Schedule > Appointments > Appointment Options > Search for Openings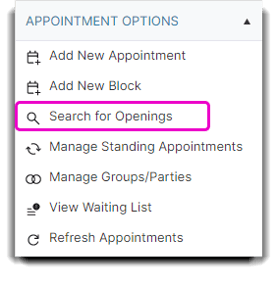
💡 Helpful Tip: You can also right click on the appointment calendar and click Search for Openings.
You will see a new popup for Search for Openings.
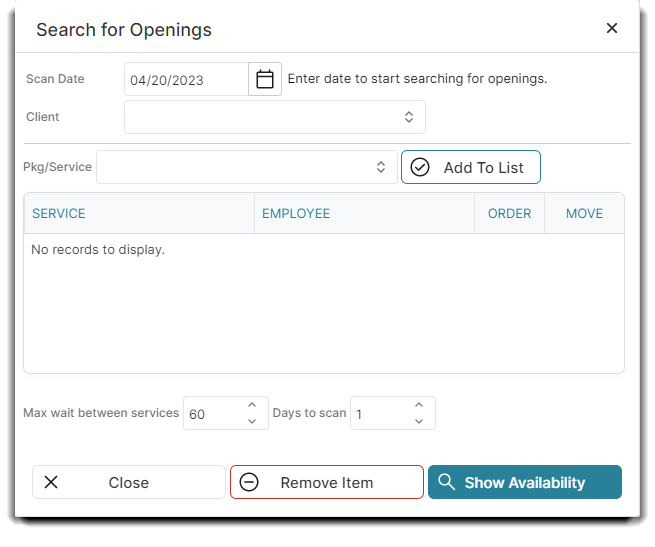
1. Enter your client's name.
2. Click to search the Service you'd like to book using the Pkg/Service dropdown field.
3. Select Add to List when you've found the service or package you are looking for.
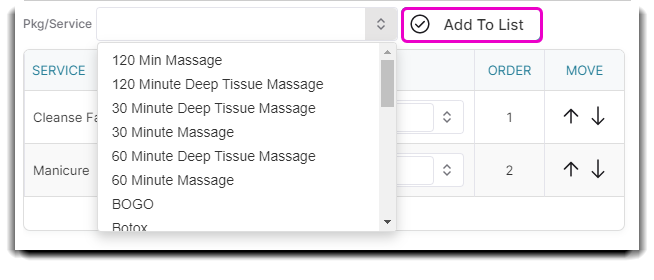
💡 Helpful Tip: If you want to add multiple services, simply repeat steps 2 and 3. If you select a package, all of the services included in the package will be added to the list of services you want to schedule.
4. To change the order in which you want to schedule these services, use the arrows under the Move column to rearrange your services.
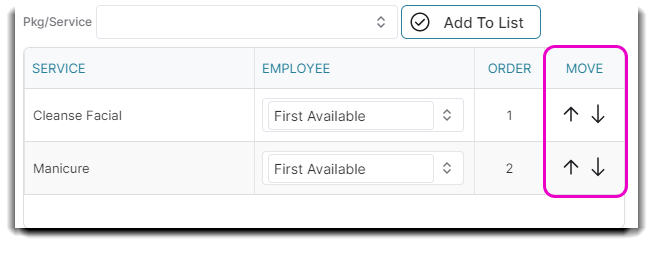
5. If your client doesn't request an employee, click on First Available to assign an employee to the service. You can also assign a specific employee to your services through this drop-down menu.
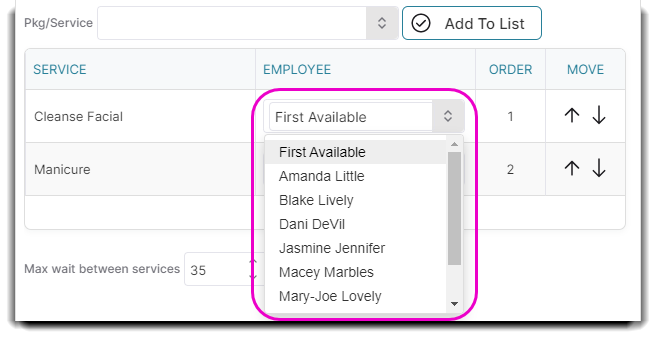
💥 Please Note: If you have the program set up to check for qualified services, the program will only search through the employees that have the selected service listed as a service that they are qualified to perform.
6. Maximum Wait Between Services allows you to limit the amount of time that the client will need to wait between each service.
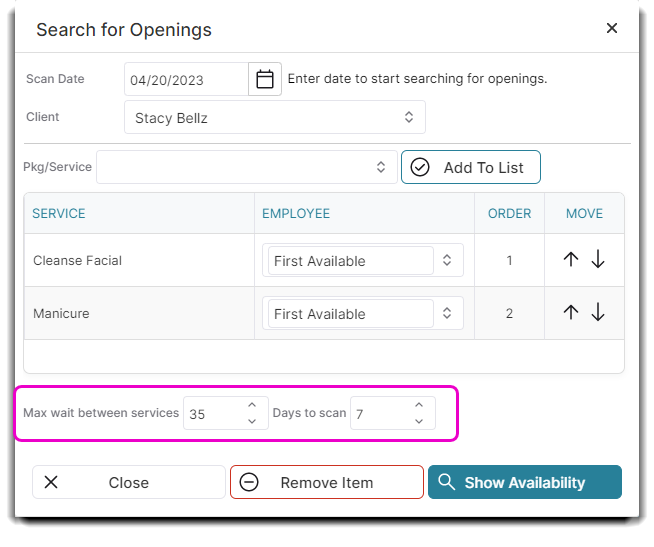
💡 Helpful Tip: If you do not want the client to wait at all between services, change this to 1.
7. Enter the number of days you want to search for openings in the Days to scan field.
💥 Please Note: The maximum number of days out you can search depends on your selected employee and service criteria:
- For a single service, selected employee, you can search up to 30 days.
- For a single service, first available, you can search up to 14 days in advance.
- For all other service or employee combinations, you can only search up to 7 days.
You will see a popup with the available times for the services and employee listed when searching.
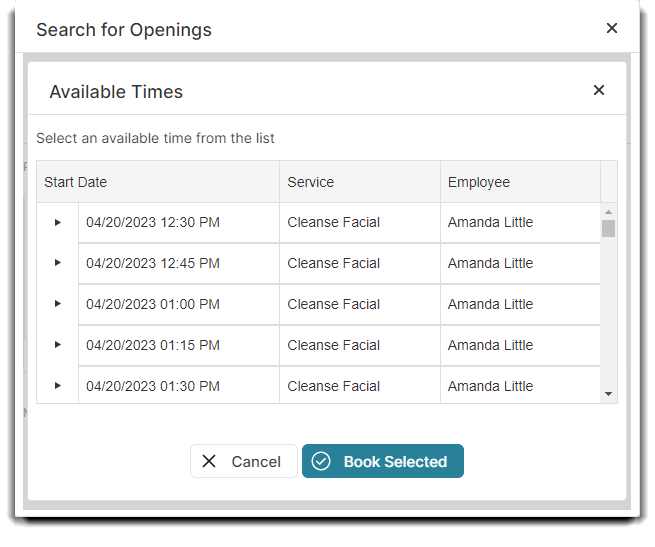
Once you find the date and time that works best, you can select it and save the appointments by clicking Book Selected.
