How to customize your Schedule Appearance in Company Settings
Appearance Customization
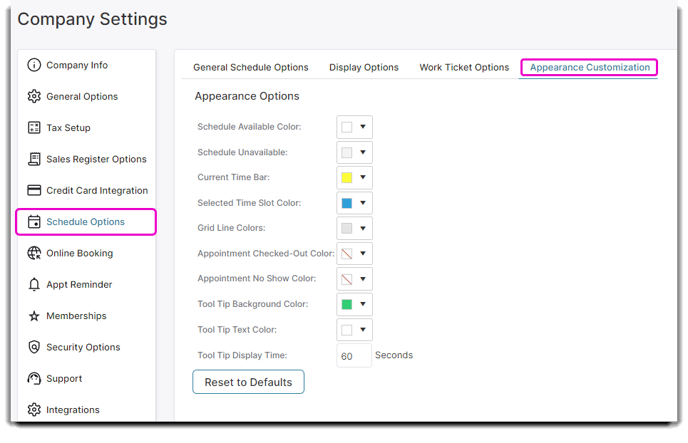
Schedule Available Color
Select the color to show for times that employees are available to be booked.
Schedule Unavailable/ Disabled Time Slot Color
Select a display color for employees' unavailable times to show on the schedule.
Current Time Bar
The current time bar moves throughout the day, to highlight the current time. Select a color here to have the bar display.
Selected Time Slot Color
Choose a color for the time slot to show when it has been clicked on with the mouse.
Grid Line Colors
Choose the color of the grid lines on the calendar. Darker colors may be easier to view.
Appointment Checked-Out Color
Select a color for appointments that have already been checked-out in the sales register.
Appointment No Show Color
Select a color for appointments to show when the client has not been checked in and it is past the current time.
Tool Tip Background Color
When you hover over the appointment, another menu screen will pop up. The Tool Tip background color is the color of this menu.
Tool Tip Text Color
This is the text color that you will find on the menu! In this example, our text color is dark blue.
Tool Tip Display Time
The Display time is how long you want the hover menu to display on the screen. Right now, we have it at 0 seconds, so it only displays when you're hovering over an appointment and disappears when you hover elsewhere.
