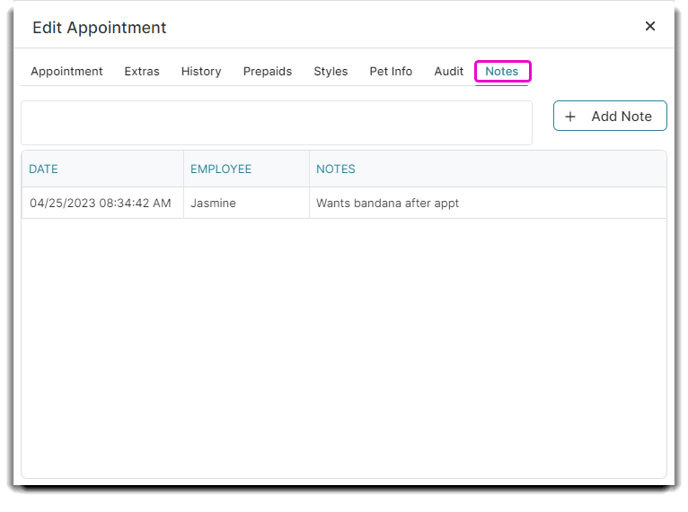An overview on booking appointment options for Envision Paws
The Pet Appointment Booking is available with the Paws version of Envision.
This is the working screen for the Appointment Calendar. By double-clicking on an empty time slot, you will see this screen. You may also click the Add New Appointment button on the left side of the Calendar to get to this screen.
Book Appointment
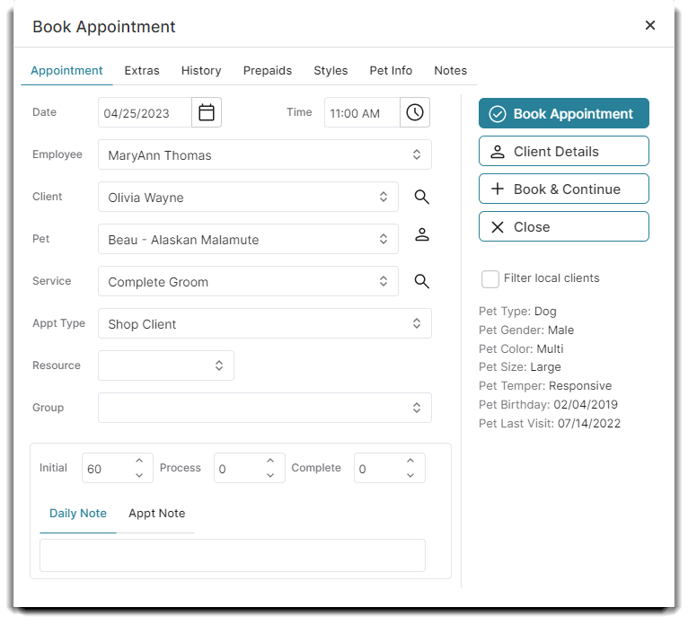
Appt Date/Time
If you double-clicked on top of a time slot on the Calendar to get to this screen, the date and time will be filled in automatically. You may change the date and time here if the client has changed their mind or if an incorrect time slot was selected.
Employee
If you double-clicked a time slot to get to this screen, the employee will be filled in automatically. If you chose to use the New Appointment option to schedule the appointment, select the employee that will perform this service by clicking the small drop-down arrow, and choose the employee from the drop-down list.
Select a Client
The first step to scheduling an appointment is selecting a client. Start typing the first or last name of the client in the Client field to narrow down the search. Typing a name into this field will populate names into the Client field. If there are similar names in your Client List, the program will narrow down the search by every additional letter you enter. You may also click on the drop-down arrow in the Client field to get a drop-down list of clients that you can select from. The magnifying glass icon can be used to search clients by name, phone number, email, address, zip code, and card Id.
Add Client
The following screen will open when you click the New Client button on the Book Appointment screen. Enter the information that the client provides and click the Save button. A client record will be created to store the client's data.
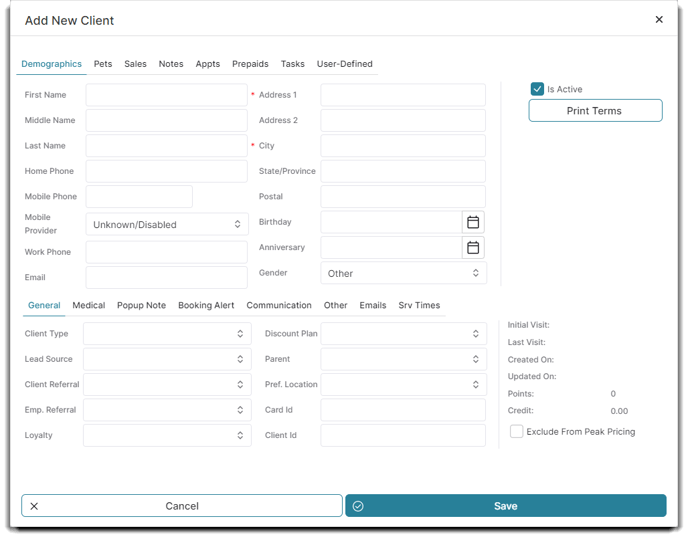
Client Details
Click the Client Details button to instantly allow access to view and edit the selected client's information.
This button will appear when a client is selected for booking, replacing the Add Client button. This is very useful for updating telephone numbers, addresses, etc. "on the fly". You can also view purchase history, appointment history, and view/add formulas from the client details.
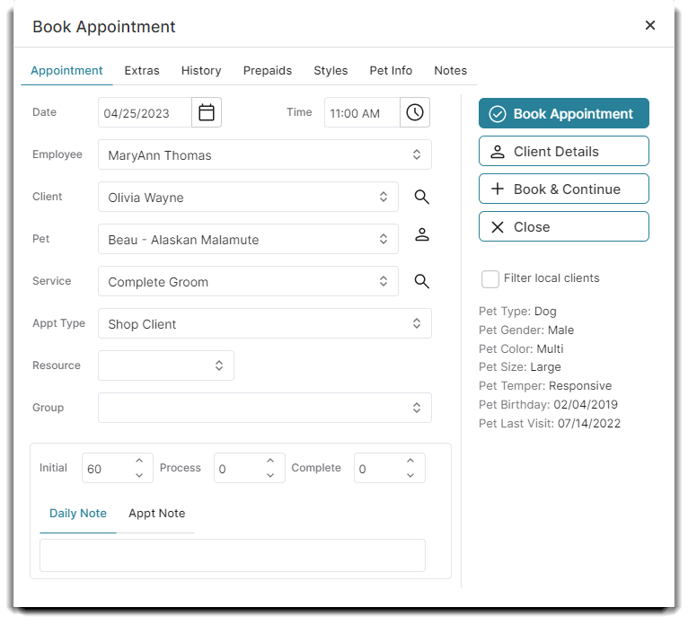
Pet
The pet receiving the service will be selected here. When selecting a pet during appointment booking, the pet breed will appear next to the pet name. This allows the user to easily schedule a service that would be best suited to the pet's breed.
Service
Click the drop-down arrow to select the service that you are booking an appointment for from the drop drown menu. You can also start typing the name of the service into this field. You can also use the magnifying glass to search for services by Item Id, barcode, department, class, and inventory type.
Qualified Services: The services displayed here will be the "Qualified Services" that were set up for the employee selected if you have ☑️Use qualified services when booking appointments checked in your Company Settings. If you do not have this option checked in your Company Settings, all of your active services will be available from this drop-down menu.
Appt Type
You may select the appointment type from this drop-down menu.
Resource
If a resource (washbasin, blow-dry station ) is required for this service, click the drop-down arrow to select the resource from the list. If you have selected a Resource Group applied to the service you have selected for this appointment, the resource will be automatically selected.
Appt Type
You may select the appointment type from this drop-down menu.
Adjust Service Times
The three items in this area are the default times that you set up for this service in the Services List or the specific time that you have set up for each employee under their Qualified Services list in the Employee List. You can edit these times during booking if needed.
- Init (Initial) Time
All service items need a time filled into this field. It is the best estimate of the time it takes to perform the service. Use 15-minute increments only. For example, 1 hour would be entered as 60, or a half-hour would be entered as 30. For most service items this is the only time needed. For a chemical service, this would be the amount of time that it takes to apply the color or chemical to the hair. - Process Time
Enter a time using 15-minute increments here if a delay is required during this service. For example, this would be necessary you apply color and must wait 30 minutes for processing time before you rinse and style. Entering a time here will allow you to schedule another service with a different client during this time. This allows you to maximize the use of the service provider's time. If you enter a time here, you must enter a "Completion Time". - Completion Time
Enter a time here only if you entered a "Process" time above. This is the time it takes to finish the service after the delay.
Book Appointment
This button will save the information you have entered, close this screen and bring you back to the Calendar screen.
Book & Continue
Click this button to book the first service. The schedule appointment screen will remain open with the same client, employee, and date selected. The time will change to the next available time slot. All you will need to do to book an additional service is to select the service, edit the service time if necessary, and select Book Appointment.
Cancel Changes Button
Click this button to cancel any changes you have made and return to the Calendar screen.
Booked By
Enter the initials of the employee booking the appointment. If you do not see this field available, it can be enabled in security profiles.
Extras Tab
This tab allows you to attach any services or products to an appointment without taking the additional time or booking another appointment. Anything listed here will transfer to the sales register when checking out the appointment.
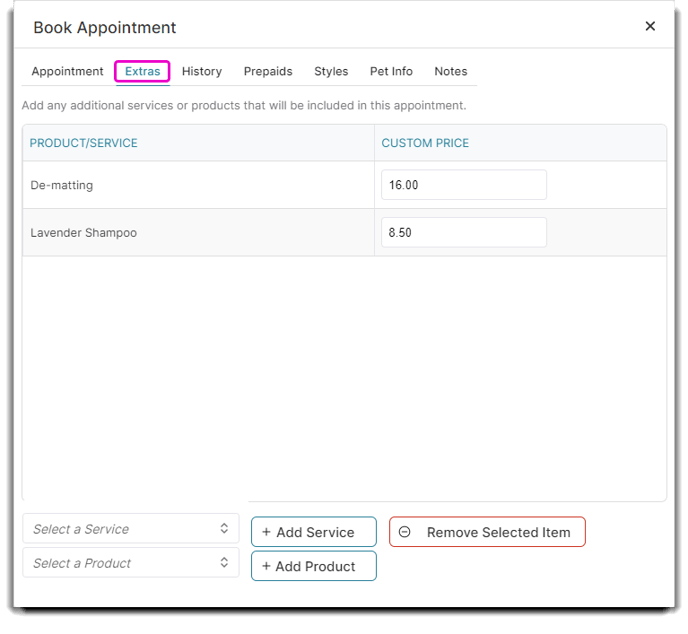
History Tab
The History tab allows you to view a client's service history when booking an appointment. Double-click one of the services under History to populate the service selection for the appointment currently being booked.
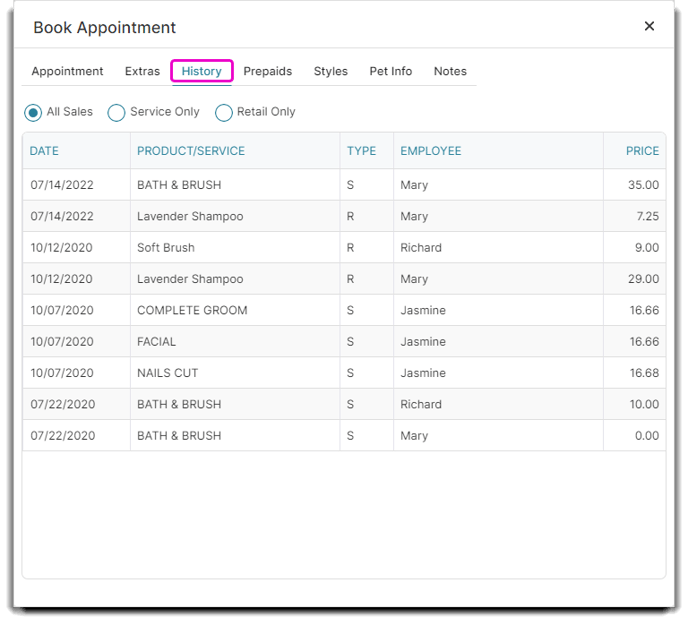
Prepaids Tab
The Prepaids tab allows you to view a client's prepaid information when booking an appointment. Double-click one of the services under Prepaids to populate the service selection for the appointment currently being booked. This allows clients to utilize their prepaid services, and when they are checked out, the amount due for that service will already be set to zero as they've already paid for the service.
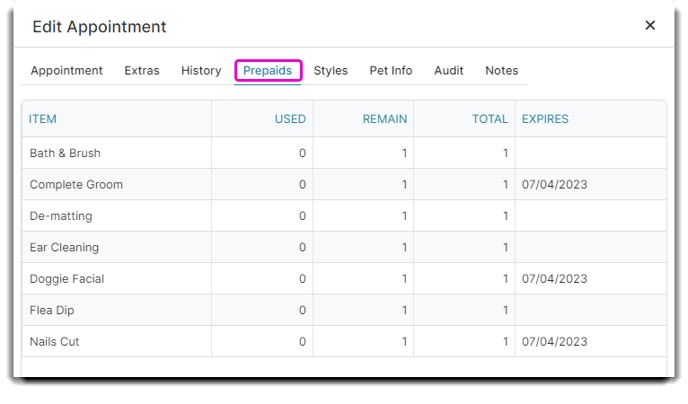
Styles Tab
Grooming Styles for pets are accessible during appointment booking. This option allows a groomer to view a grooming style easily. If a pet is not selected, it will show grooming styles for the client selected.
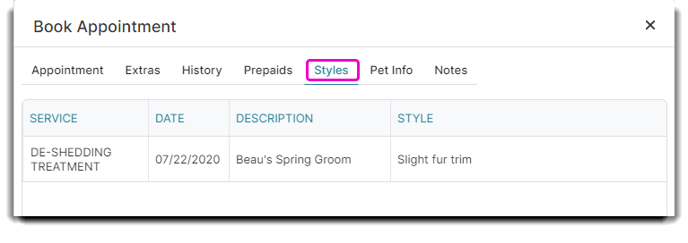
Pet Info Tab
The Pet Info tab on the Appointment Booking screen displays pet attributes and vaccination information. This tab can be used to best schedule pets and ensure they have required vaccines for the appointment they are attempting to schedule.
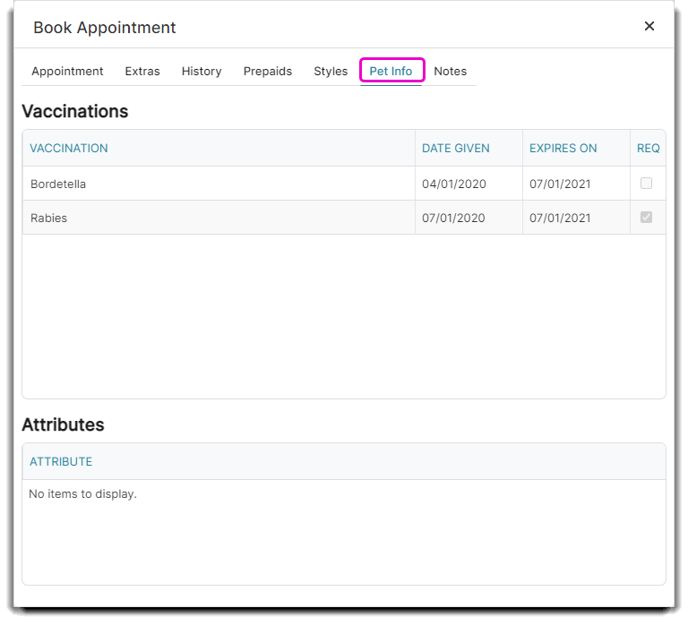
Audit Tab
This tab will show which other appointments have been schedule for this client and which user logged the appointment.
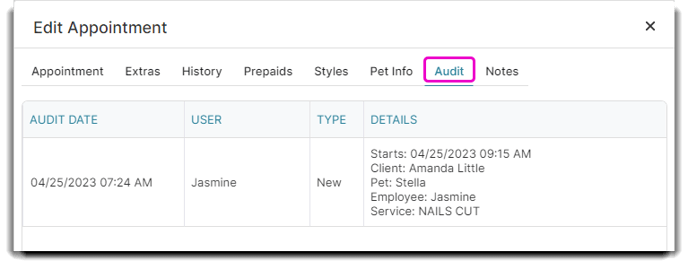 Notes Tab
Notes Tab
Enter notes into this area if there is anything that you need to remember about this appointment or about this client. These notes will only be attached to this appointment. They will not show up on your client's next visit. These notes can be viewed when the hovering over the appointment.