How to create a new Membership Program
Membership Programs are available in the Preferred & Ultimate editions of the Envision program. To upgrade, please contact our Sales Team at 800.231.9445 or sales@ennoview.com.
Membership programs allow you to bill clients on a recurring cycle, whether or not the clients redeem the rewards of the membership.
To open the Membership Programs List, hover over Clients on the menu bar, find Membership Options and click on Membership Programs.
Clients > Membership Options > Membership Programs
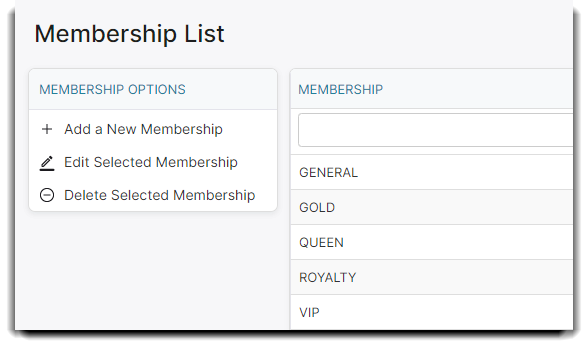
Select to Add a New Membership program.
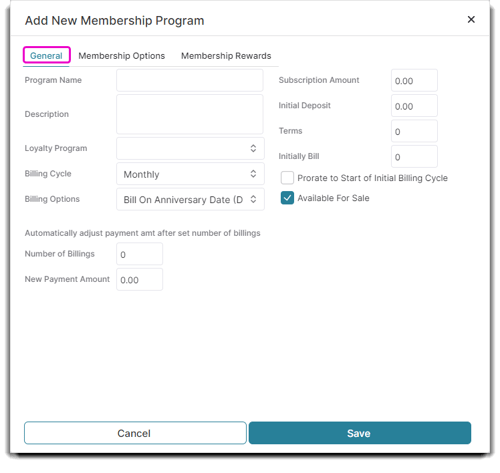
General Tab
Program Name
Enter a name for the Membership Program.
Description
Enter a description for the Membership Program.
Loyalty Program
You may select a Loyalty Program for this Membership if you would like the clients that have purchased this Membership on a specific Loyalty Program.
Subscription Amount
Enter the amount a client will be billed each billing cycle.
Initial Deposit
Enter the amount that the client will be charged when they purchase the Membership.
Billing Cycle
Select how often the client will need to pay for this Membership.
Billing Options
Select from the drop-down menu the Billing Option you wish to use.
Terms
If the membership is for a limited or specific amount of time, enter how many billing cycles your clients will be billed for in this field. If you would like the membership to be automatically renewed, leave the field set to zero.
Initially Bill
If you would like to bill the client a certain amount of payments (Terms) in advance, enter the amount of payments that you would like to bill when the client purchases the Membership.
Prorate to Start of Initial Billing Cycle
Best used with the Bill on First Day of Next Period Billing Option. Check off if you would like to bill the remaining portion of the current billing cycle when a Membership is purchased. This allows you to charge the client for the remaining portion of the current billing cycle so that they are not using the Membership for free during that period of time.
Available For Sale
This box must be checked to be able to choose this membership to sell in the Sales Register.
Membership Billing Price Adjustment Options
These options will allow a price change to happen within the billing after clients have had the membership for a set number of terms. This is useful if you would like to offer decreased billing rates after client maintains their membership beyond a set number of billing cycles.
Number of Billing Cycles
Enter the number of Billing Cycles the membership will have before there is a price change of the membership. (Leave at 0 to disable this option).
New Payment Amount
Working with the "Number of Billing Cycles" field above, enter the new dollar amount that the client will be billed after the set number of billing cycles has passed.
Options Tab
Use this screen to setup a Discount Percent by Type (Retail Product / Service ) or set a discount or specific price for individual products and/or services. Discounts listed on this screen are awarded on an ongoing basis for clients who have this membership.
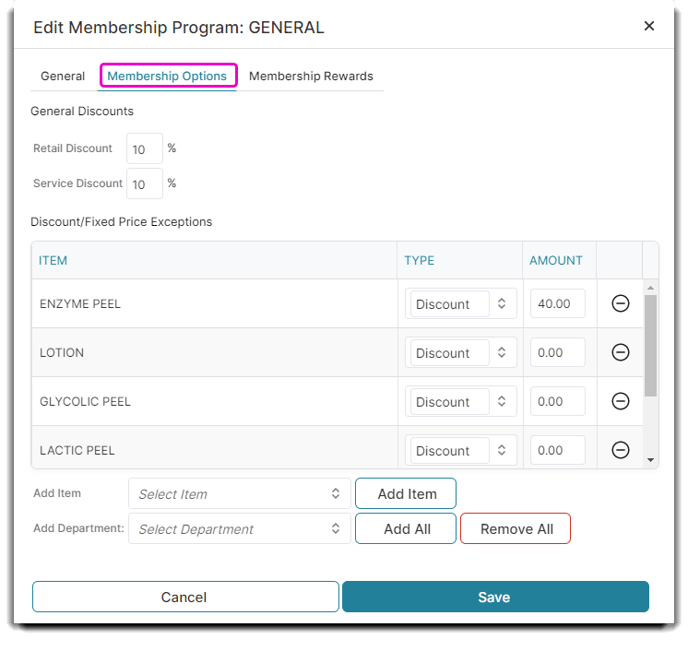
General Discounts
Set a discount percent by the type of item. Enter the percent as a whole number in the field to the right of the type you would like to set the discount for.
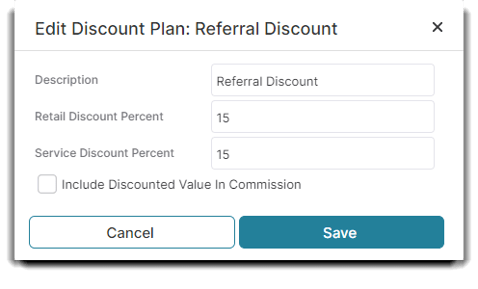
Add by Item
Select individual items to be added to the list.
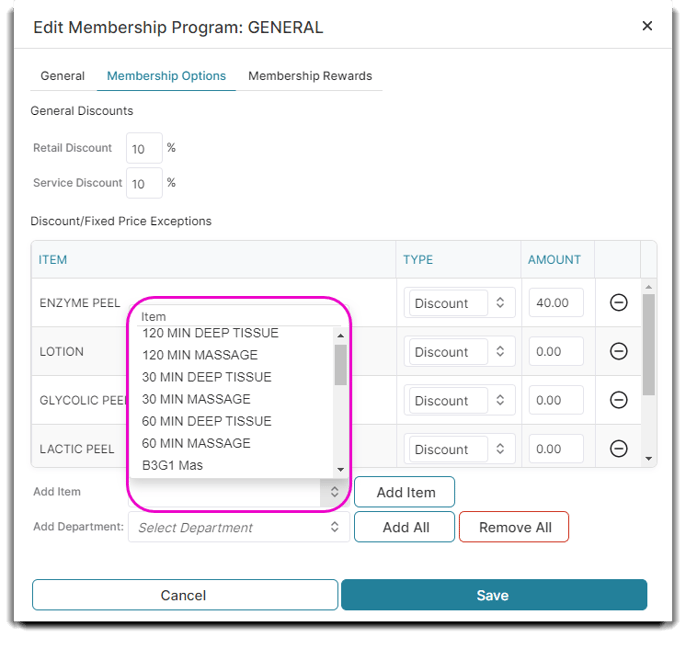
Add by Department
Select a department and all items within that department will be added to the list. You can also remove services in this fashion.

Discount / Fixed Price Exceptions
Set a Discount Percent or Fixed Price for individual products depending on the type you select.
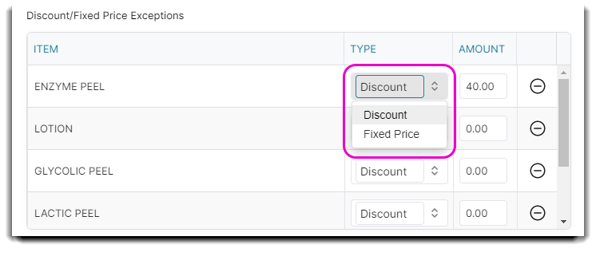
Rewards Tab
This screen can be used to reward your clients with loyalty points, a product, or a service when their membership is purchased and / or renewed.
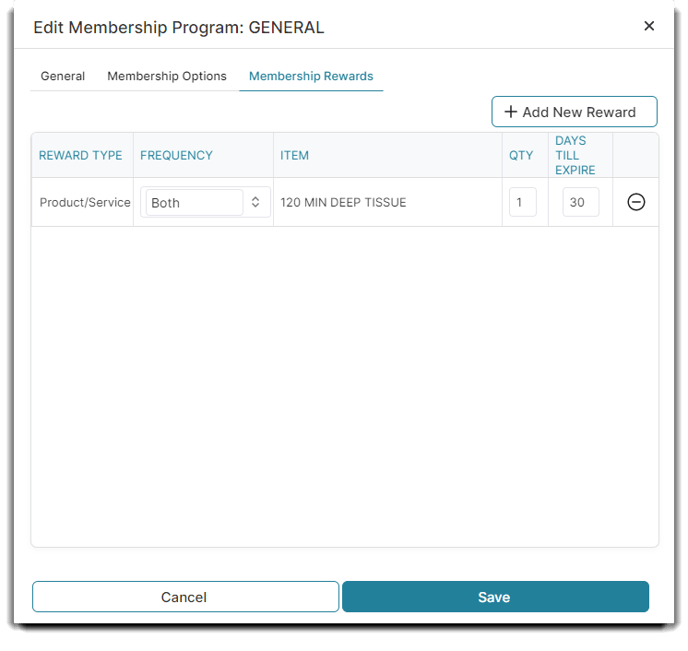
Steps to Add a Membership Reward
1. Click the Add New Reward button in the upper right to add a reward.
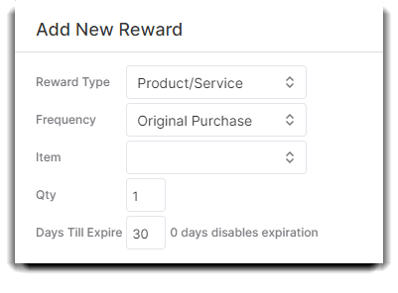
2. Click on the drop-down arrow that appears for the Reward Type to select if this is a:
- Product / Service item
- Loyalty Points
- On-Account Credit
3. Click on the drop-down arrow that appears for the Frequency to select if this reward will be given:
- When the membership was originally purchased
- When the membership renews/bills
- Both
4. Click on the drop down arrow that appears under the Item ID column to select the reward to be given, if the reward type is Product / Service.
5. Enter a Quantity to choose the number of the item being awarded in the billing cycle.
6. Enter the amount of days that this reward is good for. The client will only be able to receive this reward for the amount of days specified in this field. For no expiration, leave the Days till Expire at '0'. Loyalty points and account credits cannot expire.
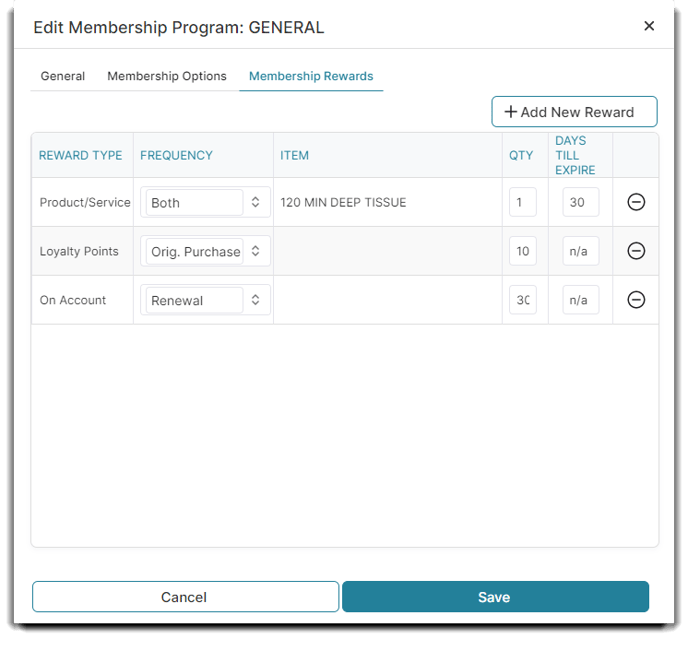
Reward Type
Select whether you will be rewarding clients with a product or service, a dollar credit on their account, or loyalty points.
Reward Frequency
In the "Frequency" column, select when a client with this membership will receive this reward.
Reward Item Id
Select the product or service that is being rewarded from the drop-down list of your Inventory items.
Reward Qty
Enter the quantity of this item that will be rewarded to the client.
Days Till Expire
Enter the number of days that this reward is good for. The client will only be able to receive this reward for the amount of days specified in this field.
