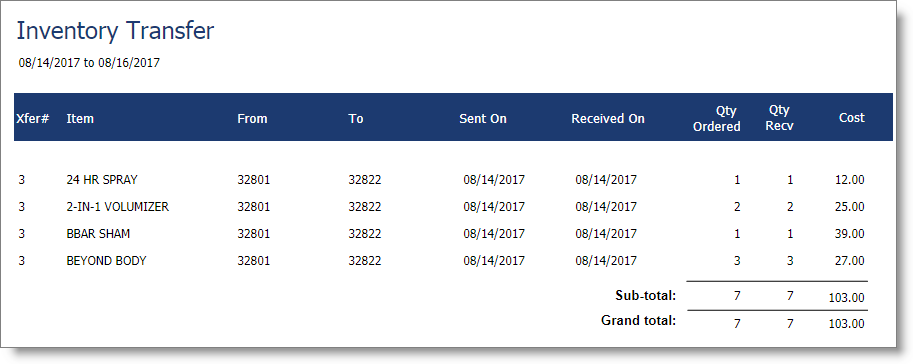Learn about all of the different kinds of Inventory Reports available through Envision
Click on the links to jump to a report!
Inventory Received by Date Report
Inventory Received by PO Report
Inventory Reorder Level Report
Inventory Labels Report
The Inventory Label report displays item information in label format. This report allows you to label your retail items and effortlessly scan them at checkout.
Options Include:
- Label Format Selection
- Display Options
- Label Starting Position
- Number of Labels Per Item
- Additional Display Options
- Margin Options
- Retail Items, Service Items, Other, and/or All
- All or Single Item
- All or Single Inventory Department
- All or Single Inventory Class
- All or Single Manufacturer
- All or Single Vendor
- Sort By Options
This report displays the following information:
- Item ID or Description
- Barcode Number (optional)
- Barcode (optional)
- Price (optional)
Report Example:
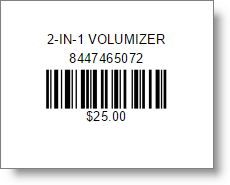
Inventory On Order Report
The Inventory On Order report shows the retail products that are active on purchase orders for your business. This report will display items that have been ordered but haven't been received yet, allowing you to easily view outstanding purchases your business has made.
Options Include:
- All or Single Inventory Department
- All or Single Inventory Class
- All or Single Manufacturer
- All or Single Vendor
- Sort By Options
- Company Selection (For multi-location businesses)
This report displays the following information:
- Vendor Information
- Department
- Product ID
- Product Description
- Manufacturer
- Purchase Order Number
- Quantity On Hand
- Quantity On Order
- Unit Cost
- Total Cost
- Is Case
- Case Amount
Report Example:
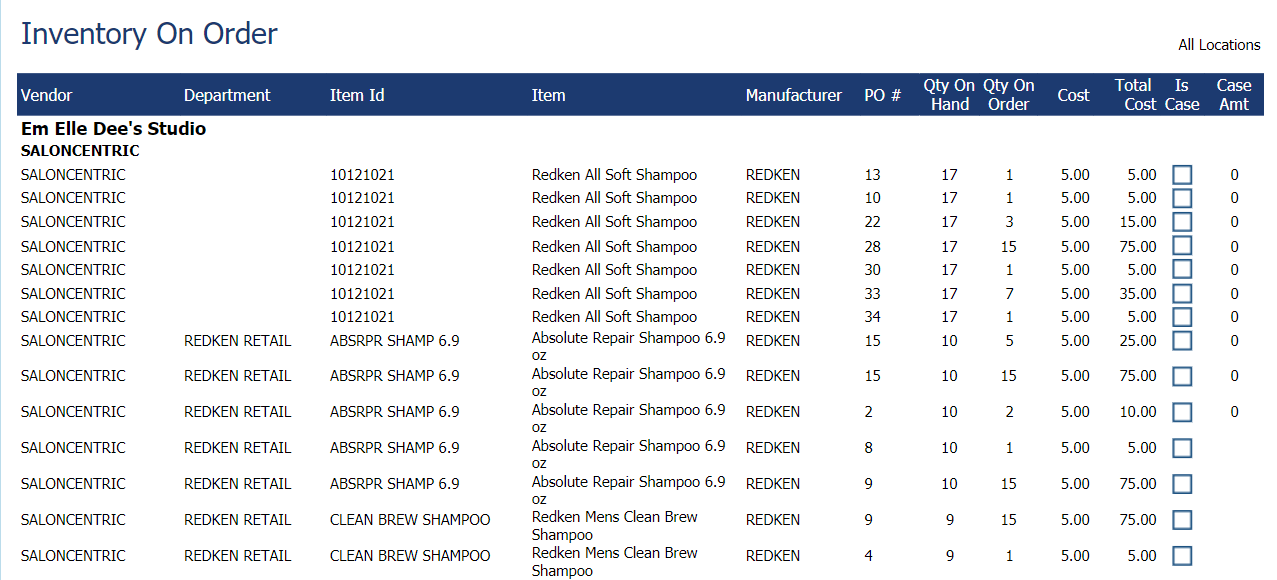
Inventory Qty Adjustment Log
The Inventory Quantity Adjustment Log is a way to view all adjustments made on your inventory list. You can also view timestamps, dates, and employees that are affiliated with the changes. This log is extremely useful for tracking inventory discrepancies.
Options Include:
- Date Range Selection
- All or Select Retail Item Selection
- All or Select Employee Selection
- All or Single Module Department Range
- Company Selection
This report displays the following information:
- Date & Timestamp
- Item
- Employee
- Module (where the changes took place in Envision)
- Change ( + or - adjustment)
Report Example:
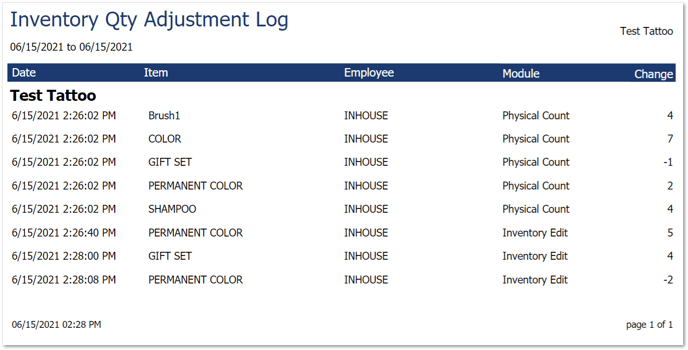
Inventory Received by Date Report
The Inventory Received by Date report shows a list of items received in the program, grouped by date. Items must be marked received using the Receive Inventory screen to show here. This report gives you the ability to easily view when POs were fulfilled.
Options Include:
- Date Range Selection
- Use Received or Purchase Order Date Selection
- All or Single Item
- All or Single Inventory Department
- All or Single Inventory Class
- Company Selection (For multi-location businesses)
- All or Single Manufacturer
- All or Single Vendor
- Sort By Options
This report displays the following information:
- Date
- Purchase Order Number
- Item ID
- Date Received
- Vendor ID
- Quantity Ordered
- Quantity Received
- Cost (Per Item)
- Total Cost
Report Example:
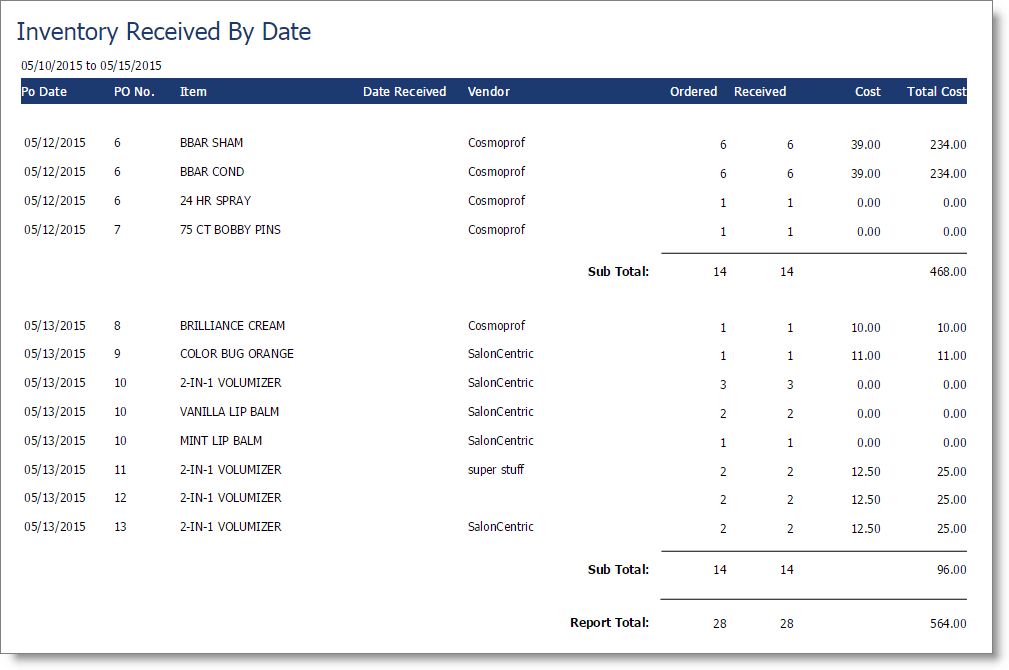
Inventory Received by PO Report
The Inventory Received by PO report shows a list of items received in Envision, grouped by purchase order. Items must be marked received using the Receive Inventory screen to show in this report. With this report, you can view items received by your business that were purchased using a PO.
Options Include:
- Date Range Selection or Purchase Order Selection
- All or Single Inventory Department
- All or Single Inventory Class
- All or Single Manufacturer
- All or Single Vendor
- Sort By Options
This report displays the following information:
- Purchase Order Number
- Date
- Item ID
- Date Received
- Vendor ID
- Quantity Ordered
- Quantity Received
- Cost (Per Item)
- Total Cost
Report Example:
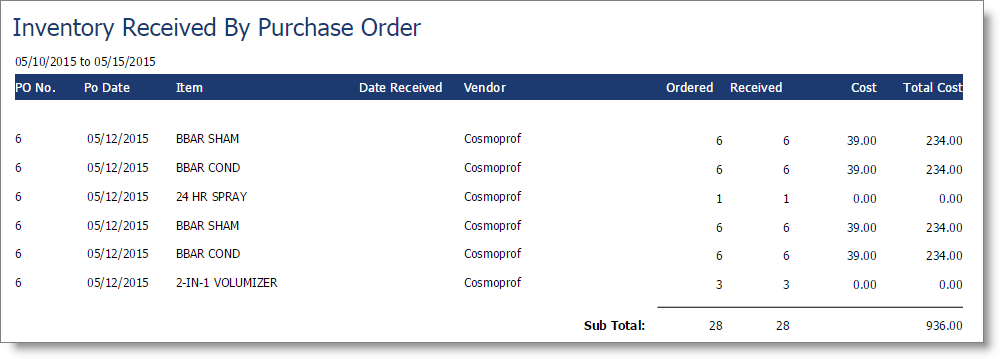
Inventory Reorder Level Report
The Inventory Reorder Level report shows a list of items to be ordered in Envision, grouped by vendor. This report can be used to determine when to create a PO for a retail item, as this report displays what your business currently has in stock. The data in this report is determined by the "Qty On Hand" and "Qty Reorder At" for an item in Envision.
Options Include:
- All, Only Retail or Only Backbar Items
- All or Single Inventory Department
- All or Single Inventory Class
- All or Single Manufacturer
- All or Single Vendor
- Sort By Options
- Company Selection (For multi-location businesses)
This report displays the following information:
- Vendor ID
- Manufacturer
- Inventory Department
- Inventory Class
- Quantity On Hand
- Quantity To Order
- Cost (Per Item)
- Total Cost
Report Example:
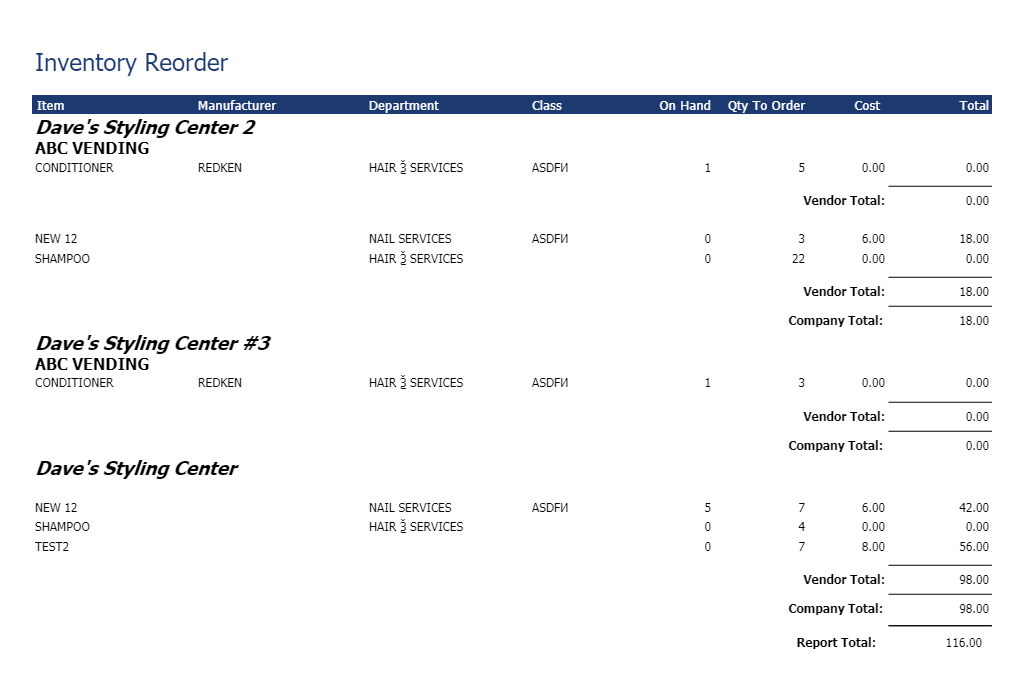
Inventory Shrinkage Report
The Inventory Shrinkage report shows any changes made to inventory on hand quantities based on information entered using the Physical Count screen. An overage shows as a positive number and a shortage shows as a negative number. This report allows your business to track differences in your stock and account for any discrepancies in your inventory.
Options Include:
- Date Range Selection
- All or Single Inventory Department
- All or Single Inventory Class
- All or Single Manufacturer
- All or Single Vendor
- Company Selection (For multi-location businesses)
- Sort By Options
This report displays the following information:
- Item ID
- Vendor
- Manufacturer
- Inventory Class
- Adjustment Date
- Original Quantity
- New (Adjusted) Quantity
- Difference
- Cost Difference Total
Report Example:
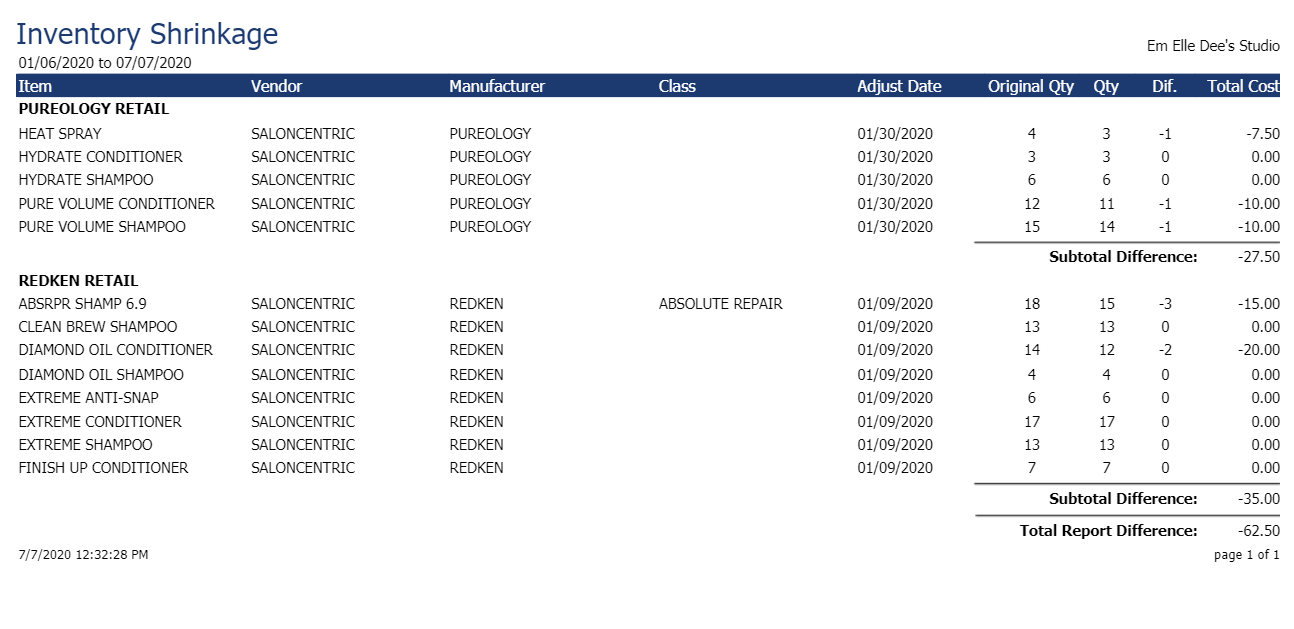
On Hand Valuation Report
The On Hand Valuation report shows the value of product that is currently in the business that day ONLY. This comes from the information entered in the item profiles. This report compiles the retail items your business has in stock and gives you a more comprehensive view of your inventory.
Options Include:
- Date Range Selection
- When a custom date is selected the last two columns (Qty Sold and Value Sold) will reflect the custom date range you entered. The rest of the columns will reflect the current day only.
- Active, Inactive, or All Status
- All or Single Inventory Department
- All or Single Vendor
- All or Single Inventory Class
- All or Single Manufacturer
- All, Only Retail, or Only Backbar Items
- Other Options
- Results Range
- Group By Options
- Sort By Options
- Company Selection (For multi-location businesses)
This report displays the following information:
- Item ID
- Inventory Department
- Manufacturer
- Back Bar
- Reorder At
- On Order
- On Hand
- Cost
- Total Cost
- On Hand Valuation
- Quantity Sold
- Value Sold
Report Example:
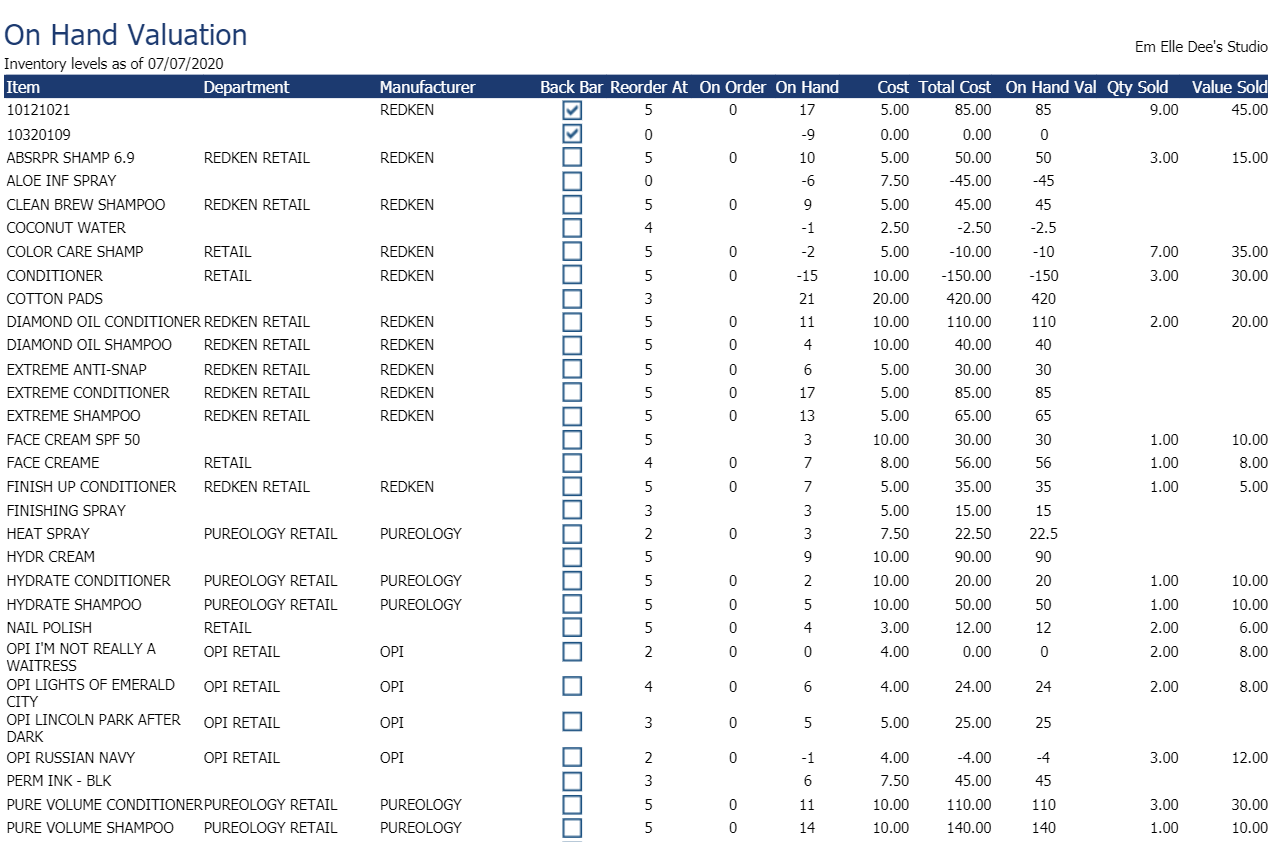
Physical Count Report
The Physical Count report offers a list of the retail items with a space for writing in the actual number on hand. This report is used with the Physical Count screen. With this report, your business can count inventory and perform audits!
Options Include:
- All or Single Inventory Department
- All or Single Inventory Class
- All or Single Manufacturer
- All or Single Vendor
- All, Only Retail or Only Backbar Items
- Sort By Options
- Only Show On Hand Quantity Over Zero
- Company Selection (For multi-location businesses)
This report displays the following information:
- Quantity On Hand
- Blank Space (For writing the actual quantity on hand)
- Item ID
- Item Description
- Inventory Department
- Manufacturer
- Vendor
- Inventory Class
Report Example:
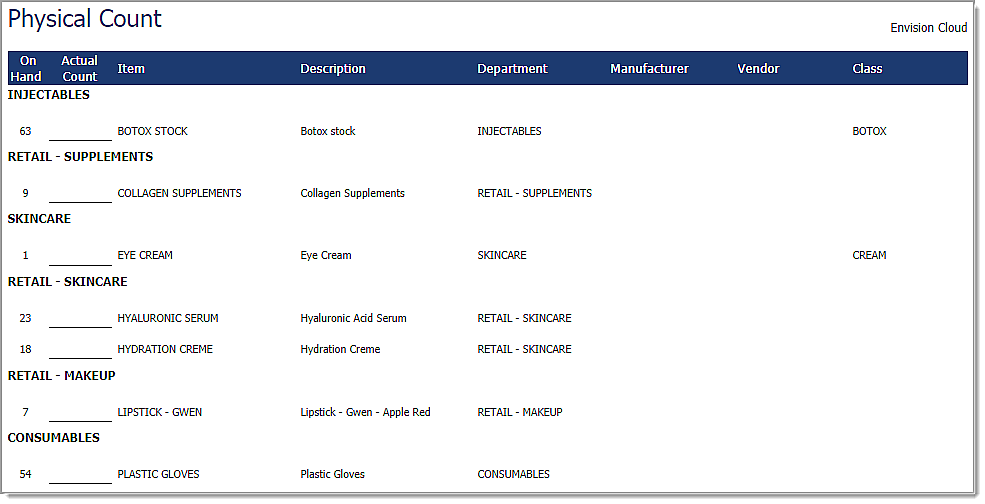
Product List Report
The Product List report shows a full summary of the retail items your company has entered into Envision. This report is a great reference to see what your business has sold or currently offers in terms of retail!
Options Include:
- All or Single Inventory Department
- All or Single Inventory Class
- All or Single Manufacturer
- All or Single Vendor
- Active, Inactive or All Status
- All, Only Retail or Only Backbar Items
- Hide Options / Only Show Items on Sale
- Item Column Options
- Sort By Options
- Company Selection (For multi-location businesses)
This report displays the following information:
- Item Description
- Inventory Department
- Inventory Class
- Quantity On Hand
- Reorder At Number
- Restock (Order Level) Number
- Cost
- Price
Report Example:
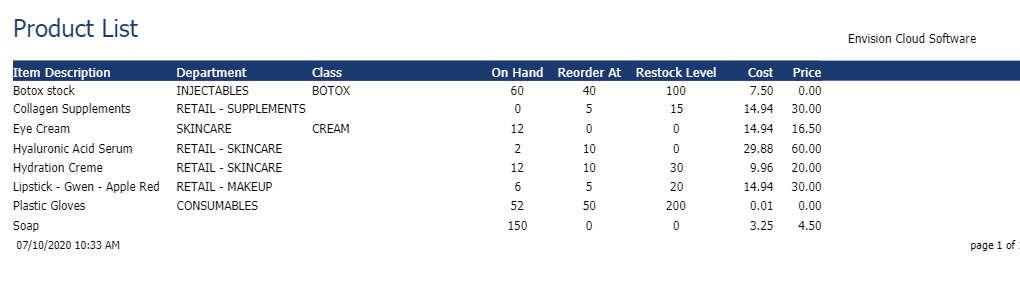
Purchase Orders Report
The Purchase Orders report shows a purchase order that was created in Envision. The Vendor purchase order is also what will print when "Print PO" has been selected on the purchase order screen.
Options Include:
- Vendor or Company PO
- Show On Hand Quantity
- Purchase Order Selection
- All or Single Inventory Class
- All or Single Manufacturer
- All or Single Vendor
- All or Single Inventory Department
- Sort By Options
This report displays the following information:
- Vendor Information
- PO Number
- Date
- Expected Date
- Received Date
- Terms
- Product SKU
- Product Description
- Quantity Ordered
- Order Unit of Measure
- Unit Cost
- Total Cost
- Notes
- Freight
- Tax
Report Example:
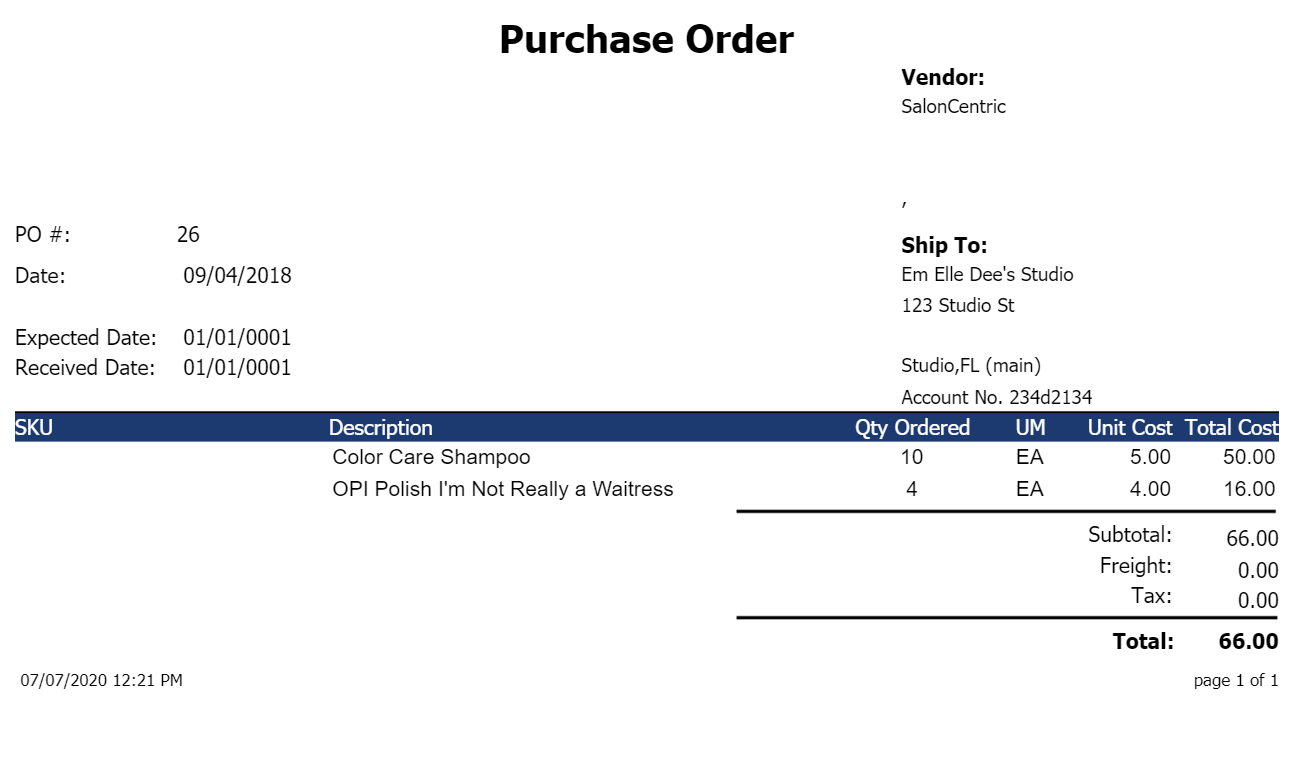
Vendor Purchase Order
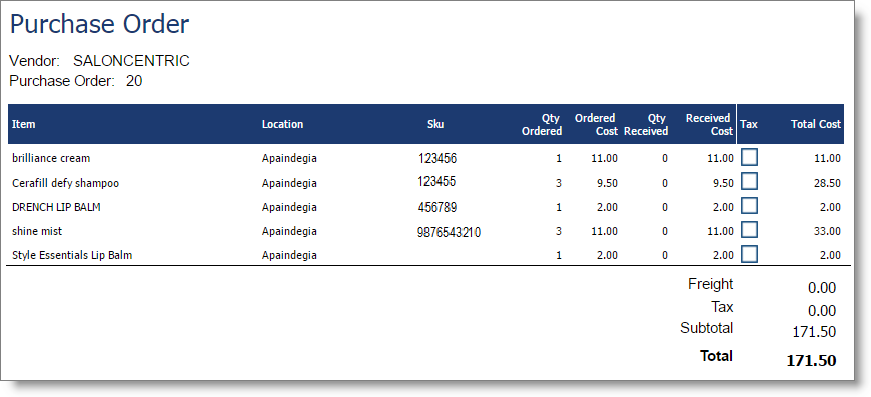
Company Purchase Order
Service List Report
This Service List report shows a summary of the service items your business has entered into Envision. This report is a great reference to see what services your business previously or currently offers.
Options Include:
- All or Single Inventory Department
- All or Single Inventory Class
- Active, Inactive or All Status
- Sort By Options
- Show or Hide Cost
- Only Show Items on Sale
- Item Column Options
- Company Selection (For multi-location businesses)
This report displays the following information:
- Service ID
- Inventory Department
- Inventory Class
- Pricing per Level
Report Example:
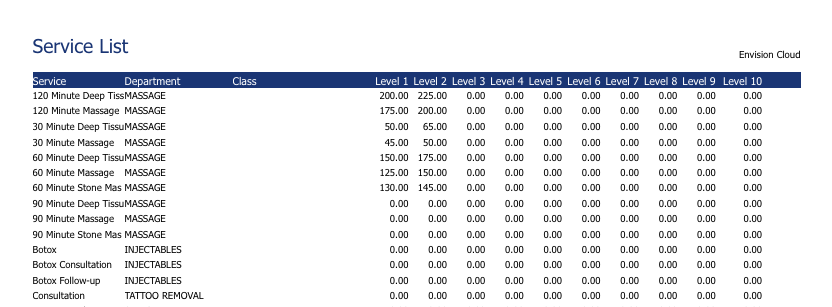
Inventory Transfer Report
The Inventory Transfer report shows inventory transferred between locations using the Inventory Transfer screen. This report is only available with multiple locations set up. With this report, you can keep your multi-location businesses organized!
Options Include:
- Date Range Selection
- All or Single Item
- All or Single Inventory Department
- All or Single Inventory Class
- All or Single Manufacturer
- All or Single Vendor
- Sort Options
- From Location Selection
- To Location Selection
This report displays the following information:
- Transfer Number
- Product / Item ID
- From Company (Company Code)
- To Company (Company Code)
- Sent On Date
- Received On Date
- Quantity Transferred
- Quantity Received
- Total Cost
Report Example: