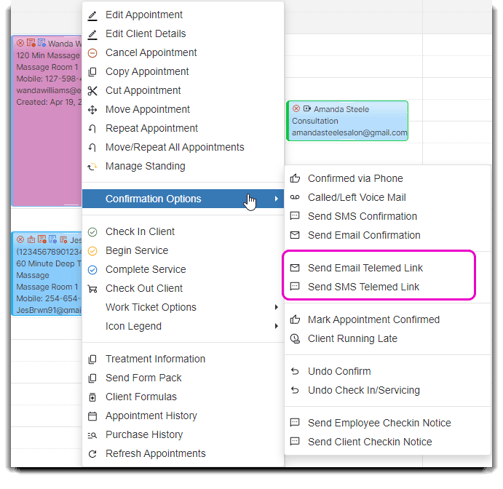How to enable and send appointment reminders
Appointment confirmation or reminder messages can be sent through Envision. There are two very different options for SMS text messaging, so please bear in mind your screen may vary slightly. If you do not see the Confirm / Cancel via SMS section, you are using Envision's eSMS. This option does not allow clients to reply to confirm or cancel appointments.
Two-way SMS text messaging is available as an add-on to Envision. To add this feature to your account go to Manage Account > Sign up for SMS Messaging
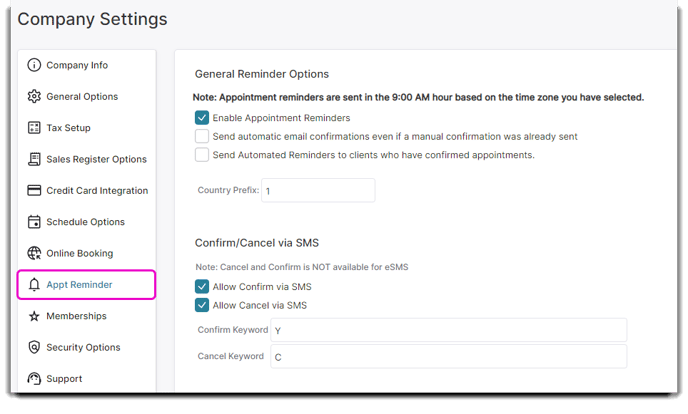
Enable Appointment Reminders
If selected, this option will enable appointments to be delivered to your clients automatically by Envision.
Country Prefix
Enter your country's telephone prefix. The prefix for the U.S. is 1, and is the default set.
Confirm/Cancel via SMS
If you do not see the Confirm / Cancel via SMS section, you are using Envision's included text messaging. This option does not allow clients to reply to confirm or cancel appointments.
Allow Confirm via SMS
Allows the client to automatically confirm their appointment by replying to the received SMS appointment reminder with the Confirm Key. The icon status of the appointment will show that it has been confirmed.
Allow Cancel via SMS
Allows the client to automatically cancel their appointment by replying to their received SMS appointment reminder with the Cancel Key. The appointment will be automatically removed from the calendar.
Confirm Key
The word entered into this field is the exact word that a client will need to reply in a text message to confirm their appointment, if you have the "Confirm via SMS" option selected above. Edit this word here if necessary.
Cancel Key
The word entered into this field is the exact word that a client will need to reply in a text message to cancel their appointment, if you have the "Allow Cancel via SMS" option checked above. Edit this word here if necessary.
Important Note: The program allows up to 300 characters in a text message. Any text messages over 150 characters will send as 2 messages. Using merge fields may change the character count.
Reminder Settings
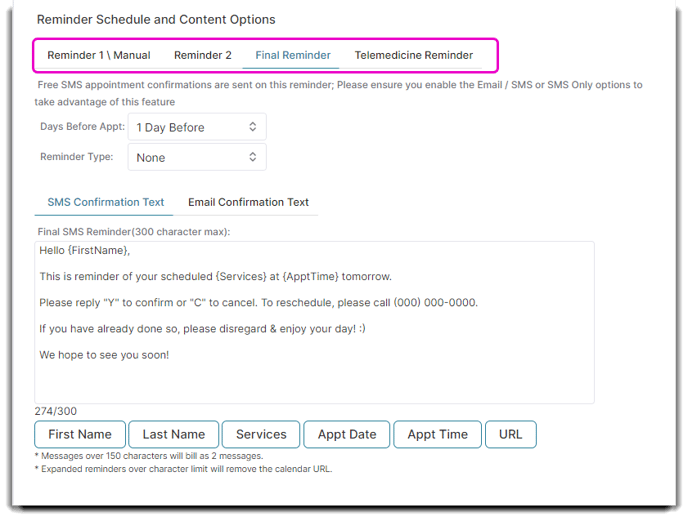
Reminder 1, 2, Final
Select the reminder that you wish to enter a message for. Reminder information may be entered from furthest in advance to closest to appointment.
Days Before Appt (Appointment)
This dropdown will allow you to select how many days in advance of the appointment that reminders will be sent to clients.
Important Note: To receive a confirmation, appointments must be booked by 9 am that number of days prior to the appointment. If the setting selected here is "1 Day Before", any appointments booked after 9 AM will not receive an automated reminder.
Reminder Type
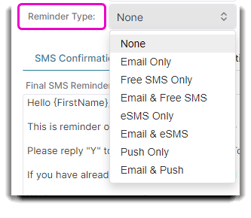
- Email: Select this option to email appointment reminders to clients.
- Free SMS: This option will show when you have the Ultimate edition of Envision. This allows the client the option to reply with the confirmation or cancellation key to confirm or cancel their appointment. This message is customizable and sent out 1-7 days prior to the appointment.
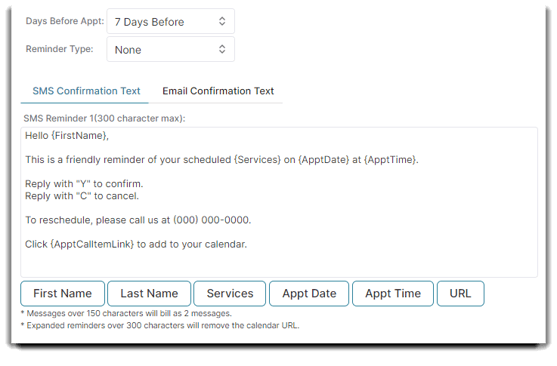
- Paid SMS: This option will show when you have opted in to paid two-way SMS. This allows the client the option to reply with the confirmation or cancellation key to confirm or cancel their appointment, based on the options you have chosen to allow in the Confirm/Cancel section.
- eSMS: This is the free included one-way messaging that will send to a client using their mobile number and mobile provider information entered on their profile. This does not allow the client to reply to confirm their appointment, just sends a reminder.
- Push Only: Selecting this option will send a push notification to clients who have the MyDash app installed on their phone. *only one per day*
PUSH ONLY: If you do not see this option you have used your one push notification per day.
SMS Confirmation Text Tab
This area allows you to customize the reminder message your clients will receive via SMS (text message).
SMS EXAMPLE:
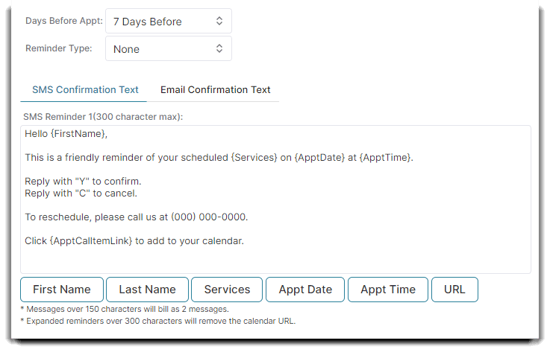
Your Business Name Here: Appt reminder for
{FirstName} on {ApptDate} at {ApptTime}.
Reply YES to confirm. (555) 555-1212 for changes.
Important Note: The program allows up to 300 characters in a text message. Any text messages over 150 characters will send as 2 messages. Using merge fields may change the character count.
Email Confirmation Text Tab
This area allows you to customize the reminder message your clients will receive via email.
Merge Fields
Use these buttons to merge the client's appointment information into the message. It is necessary to use these buttons so that their appointment reminder message has information about the date, time, and service that they are scheduled for. Before clicking the button, make sure that your cursor is blinking in the message box where you would like the merge field inserted.
EMAIL EXAMPLE:
Hi {FirstName},
This is a reminder message of your appointment for {Services}
on {ApptDate} at {ApptTime}. We look forward to seeing you soon!
Please click this link to confirm your appointment.{ConfirmURL}
Sincerely,
Your Business Name Here
💉 Telemedicine Reminder
Send reminder emails through company settings in the Appt Reminder tab:
This is an email that will go out to the client immediately after you Send Email Telemed Link through the calendar or treatment screen. Without this setup the telemedicine video link will not be sent.
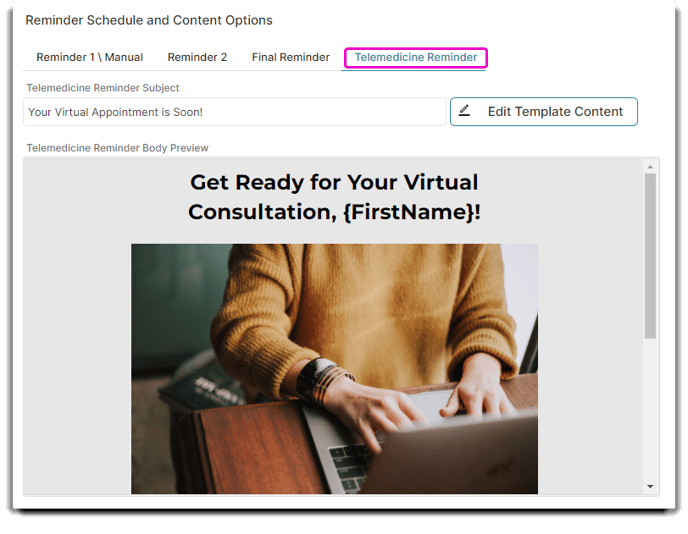
Send this confirmation by right clicking on the appointment and selecting Send Email Telemed Link.